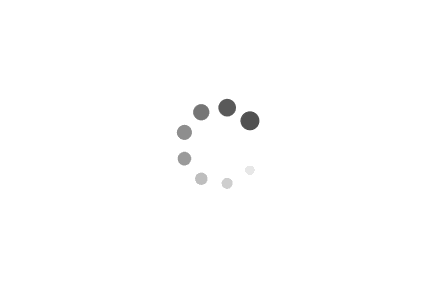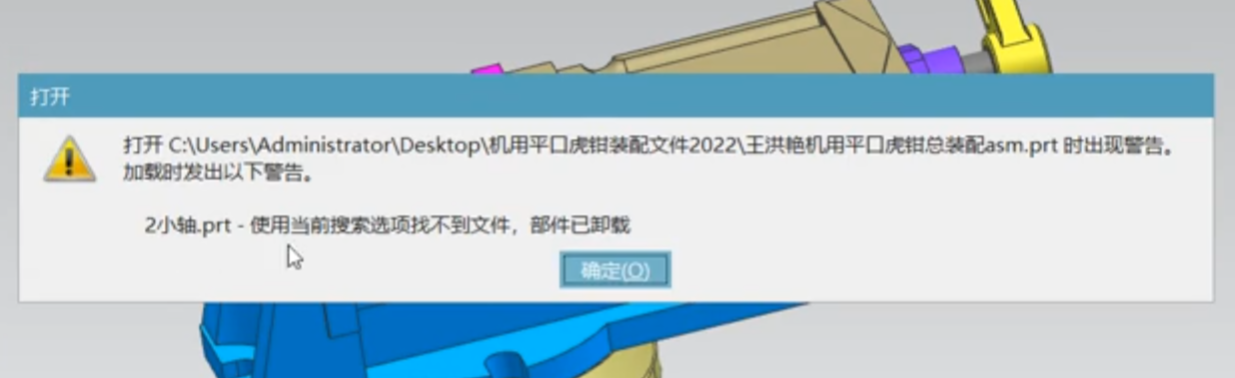UGNX12.0学习笔记
本文最后更新于:2023年8月13日 下午
UG NX12.0学习笔记(2023.7.20-8.13) 作者:袁昊
本文前言
- 本笔记记录了耗子在2023年7月20日-2023年8月13日的UGNX12.0学习及其按照学习通老师所讲的内容所制成的目录,其中包含很多作者在学习过程中自行整理的内容和自己的见解,快捷指令和内容理解,本文共计耗时25天,写入字数1.5万字,插入图片若干,此文由Markdown语言编写,所以插入图片略微复杂,尽请见谅,如有错误请联系作者改正
操作指南及其快捷键
- ctrl+N是创建文件
- ctrl+T是移动对象
- ctrl+J是类选择
- 左键是普通操作
- 滑动滚轮是视角放大缩小(或者ctrl+按住滚轮)
- 按住滚轮+按住右键是移动(或者shift+按住滚轮)
- TAB键切换操作目标
- F4执行上一个命令
1.1 项目1:入门(第一单元:UG入门 1.1-1.2.4)
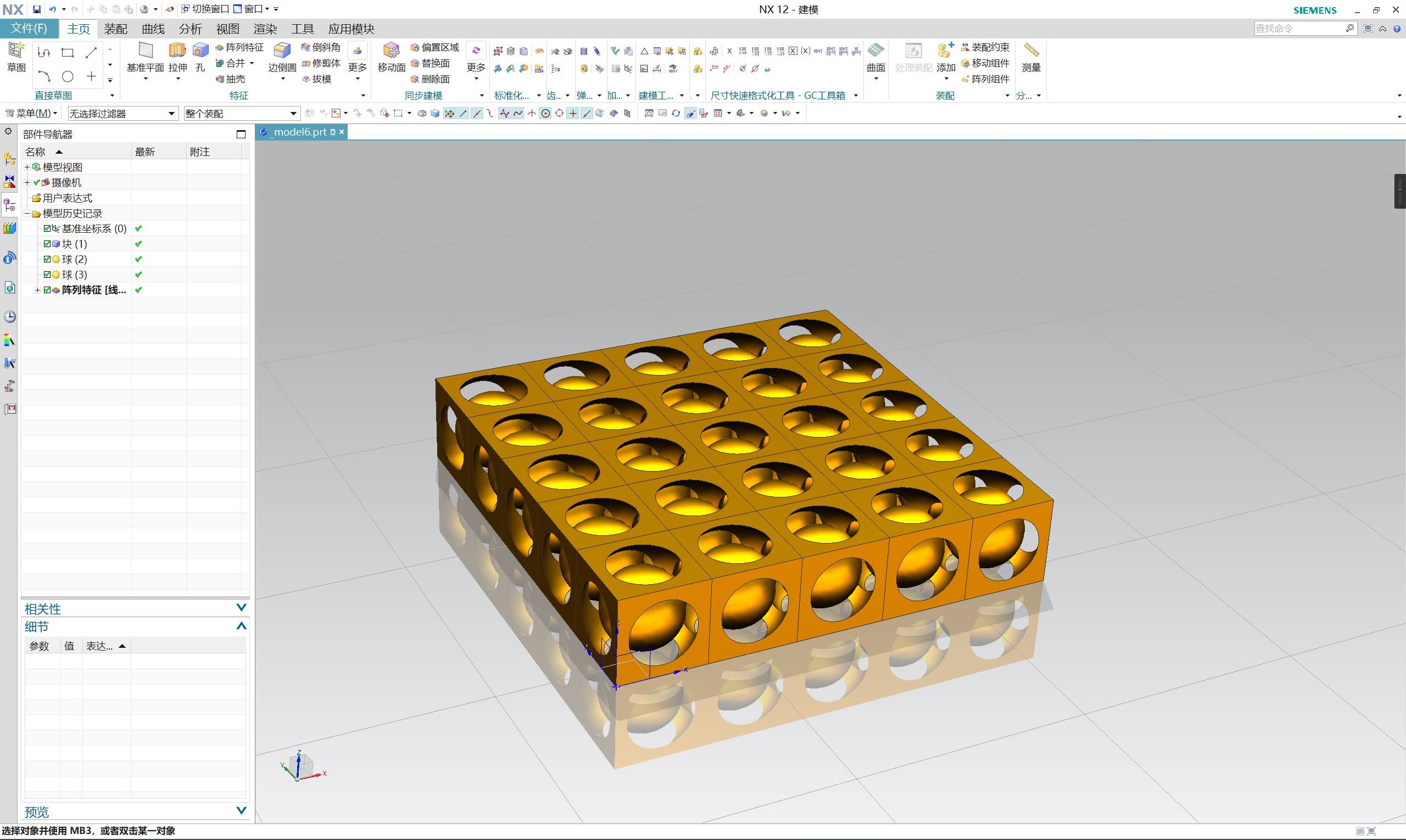
UG界面介绍
- 标题栏
- 菜单栏
- 过滤器
- 部件导航器
- 工具栏
- 工作区(绘图区)
创建长方体
- 菜单-设计特征-长方体
- 指定点
- 点点的对话框
- 然后类型选择两点之间等等
- 点点的对话框
- 指定长宽高应用即可创建
- 指定点
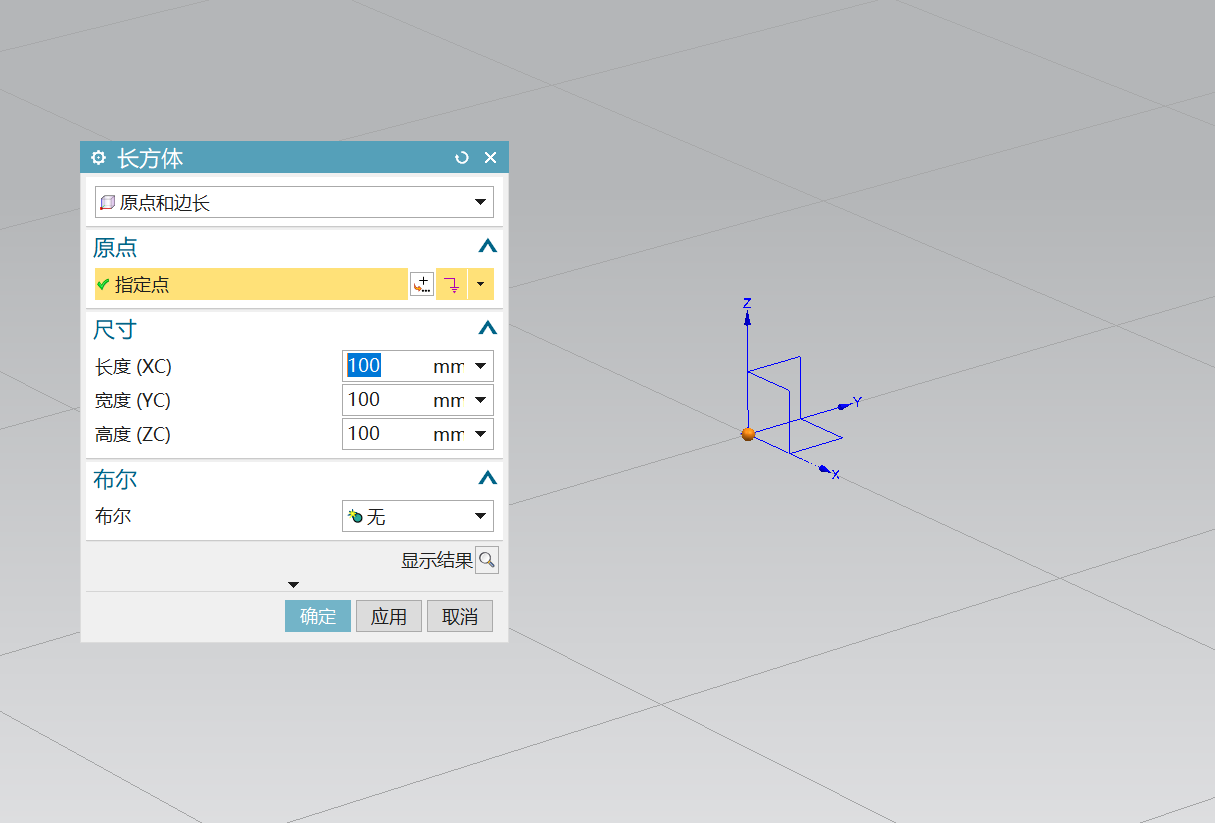
阵列特征
- 阵列特征
- 选择特征
- 点击参考点
- 线性方向1,使用第二个方向等等
- 输入数量和间距
- 应用即可阵列
- 选择特征
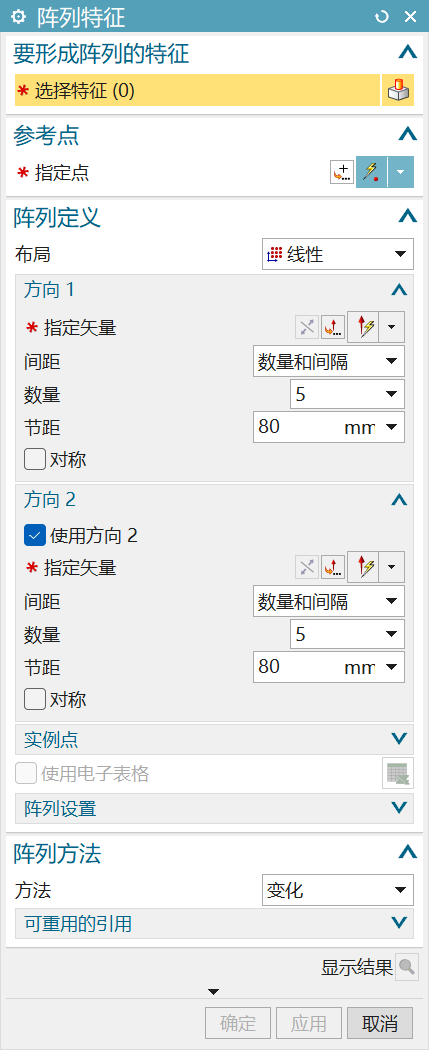
对象移动
- 菜单-编辑-对象移动
- 选择特征
- 选择移动类型
- 结果
- 复制/移动
- 选择特征
视图设置背景
- 视图-编辑背景
- 着色背景
- 线架背景
布尔运算
- 合并
- 减去
- 无
视图下
- 真实着色
- 全局材料
- 对象材料
- 设置背景
- 显示阴影
- 显示地板反射
- 显示地板栅格
- 场景灯光

测量距离
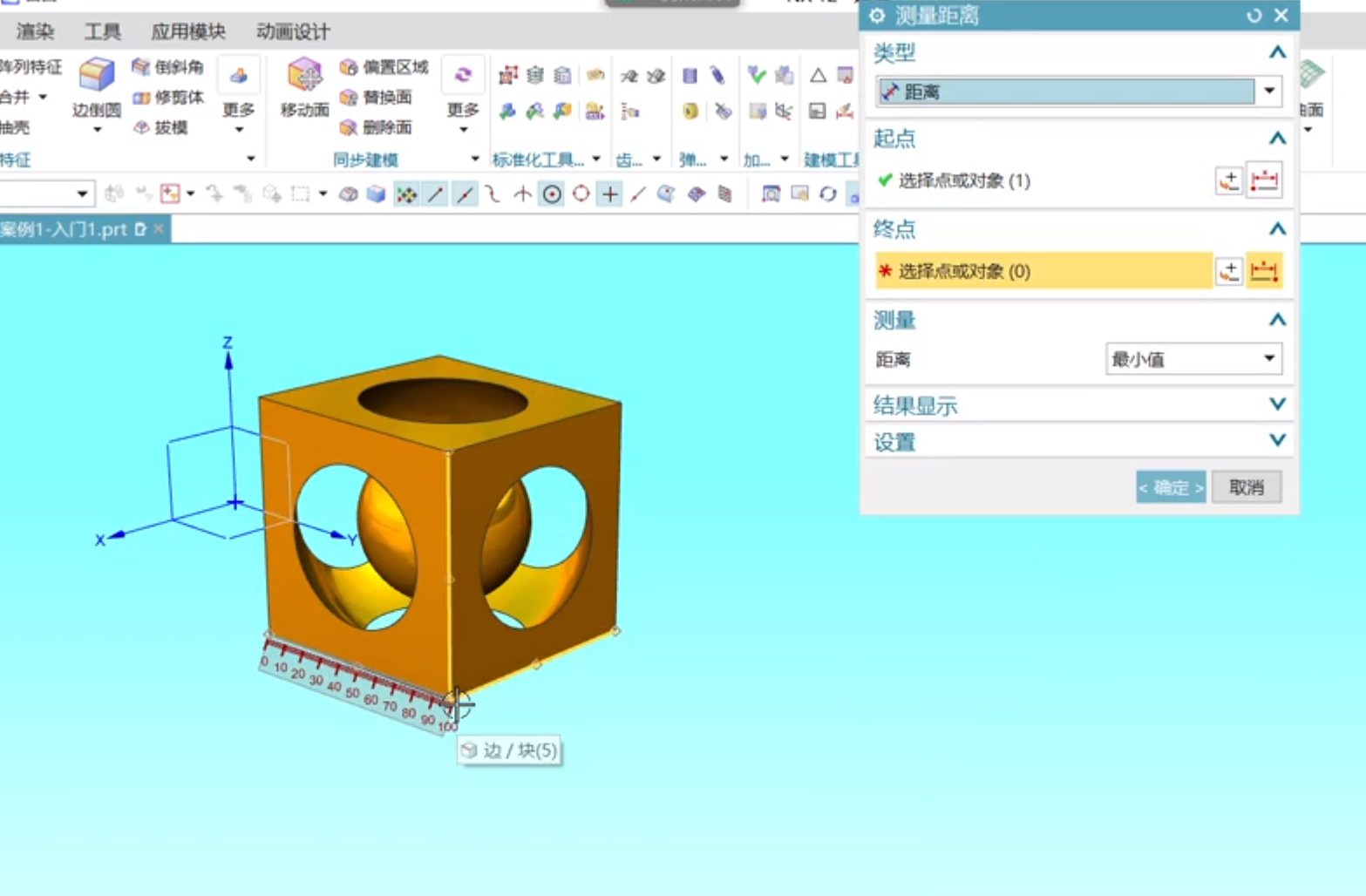
视图
- HOME键 正三轴测图
- END键 正等测图(正常用此视图)
做圆柱
- 菜单-插入-设计特征-圆柱
- 设置 指定点,矢量,直径,高度即可
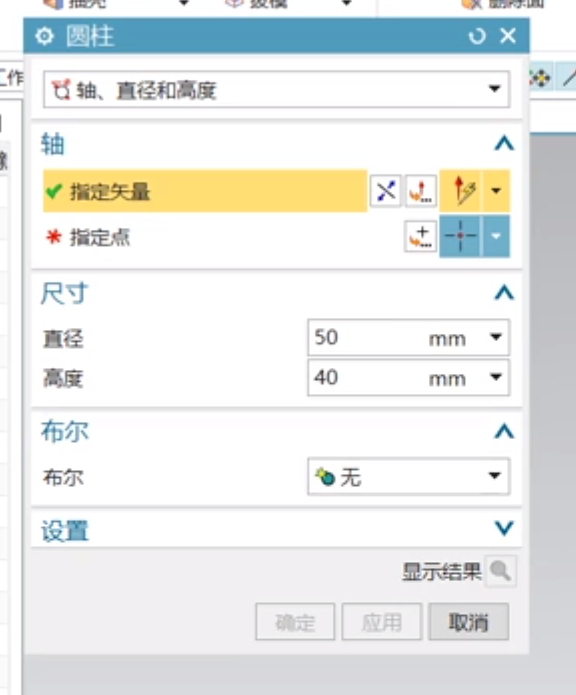
移动对象
- 菜单-编辑-移动对象
- 快捷键 ctrl+T
- 选择对象
- 变换 运动(点到点),指定出发点 指定目标点
- 点击点对话框
- 偏置选项
- X增量 Y增量 Z增量
- 偏置选项
- 点击点对话框
- 结果 移动原先的/复制原先的
- 变换 运动(点到点),指定出发点 指定目标点
- 选择对象
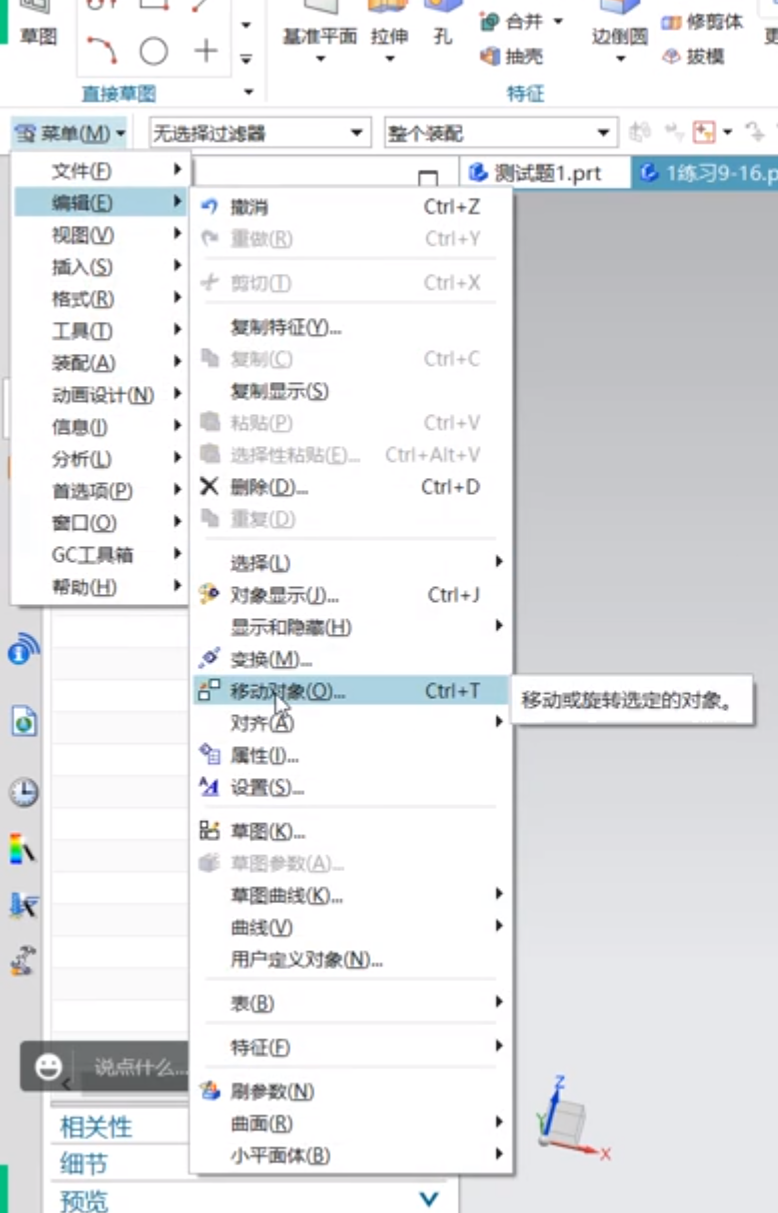
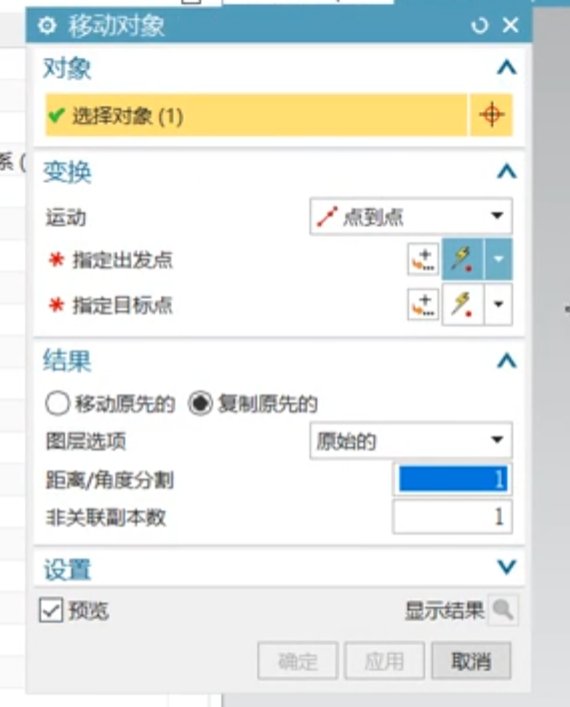
1.2.1 2-1基础体–案例1 [基本体建模(1.2.1-1.2.4)]
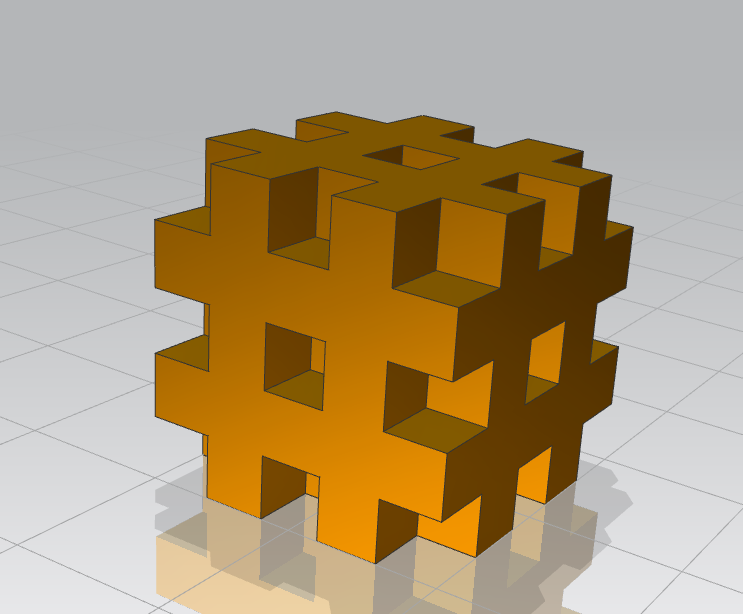
运用长方体,阵列特征做出此图形
- 首先做一个长方体(长宽高都为100),然后在左下角做一个小的长方体(长宽高都为20),然后布尔运算选择减去,然后将减去的这个块阵列特征,选择两个方向,x和y轴,数量3个,间隔是40,然后即可做出一个面,然后将此阵列特征和上次阵列的块,继续重复上次的命令,然后即可做出此图形
1.2.2 项目2-2:基本体2
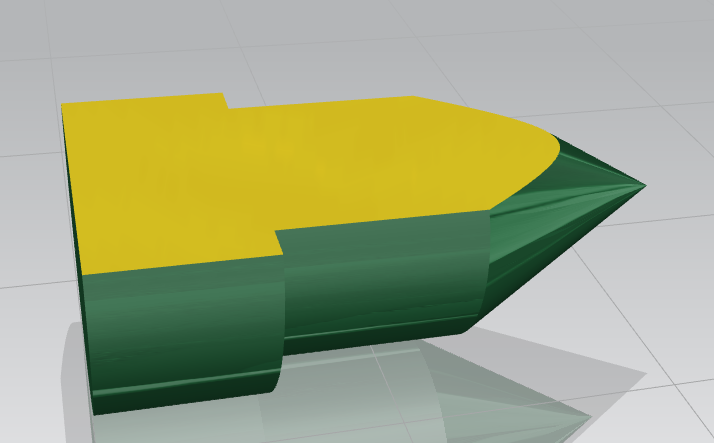
运用圆柱,圆锥,布尔运算,基础平面,修剪体
- 首先做一个圆柱(直径100,高度50),矢量y轴,然后继续做圆柱(d 80 h 60 ),捕捉这个圆柱的圆心,矢量y轴,然后做圆锥(底部直径80,高度70),捕捉圆柱圆心,布尔运算合并,然后点击基本平面,点击最左边的圆柱然后去一点一点碰,点击,然后弹出快速选取,点击xy平面,然后出现个平面 ,然后点击修剪体(或者菜单-插入-修剪-修剪体)然后选择体,然后选择平面为刚刚新建的平面,然后点击应用/确定即可
真实着色

- 将基础平面隐藏,然后直接点击视图中的真实着色
- 如果只想将某一个面着色,就点击真实着色编辑器(或者直接对象着色也可以)的特定于对象的材料,对象着色然后点击那个面,然后着色成你所要的即可
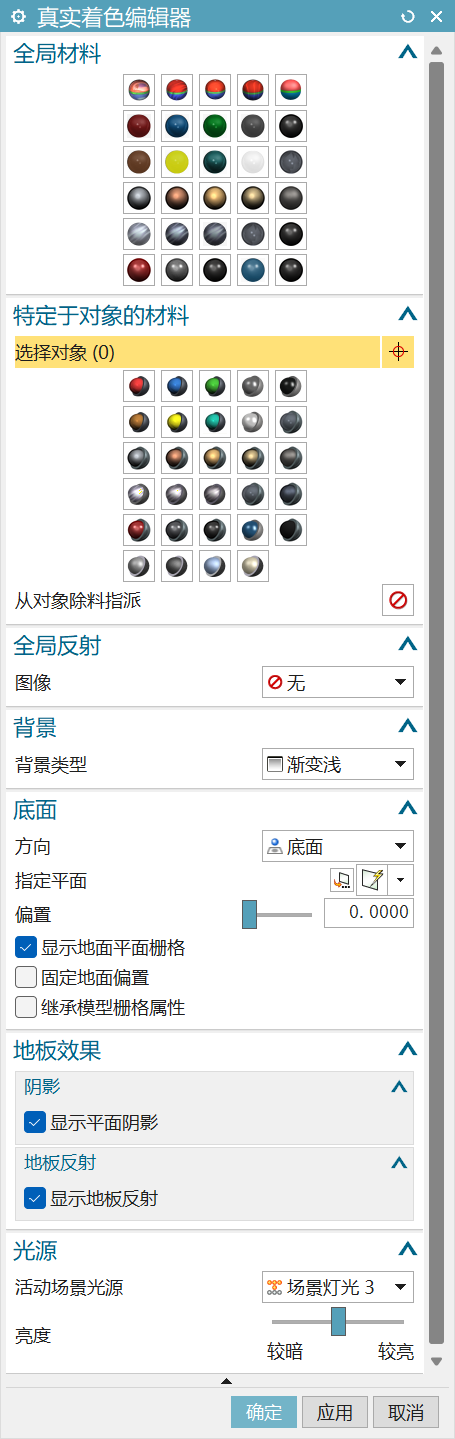
- 扩展
- 真实着色模拟器
- 全局材料真实着色
- 特定于对象的材料
- 全局反射
- 图像
- 背景
- 背景类型
- 底面
- 方向
- 指定平面
- 偏置
- 显示地面平面栅格
- 固定地面偏置
- 集成模型栅格属性
- 地面效果
- 阴影 显示平面阴影
- 地板反射 显示地板反射
- 光源
- 活动场景光源
- 亮度 较暗—–|—–较亮
- 真实着色模拟器
1.2.3 项目2-3:基本体综合练习
案例3
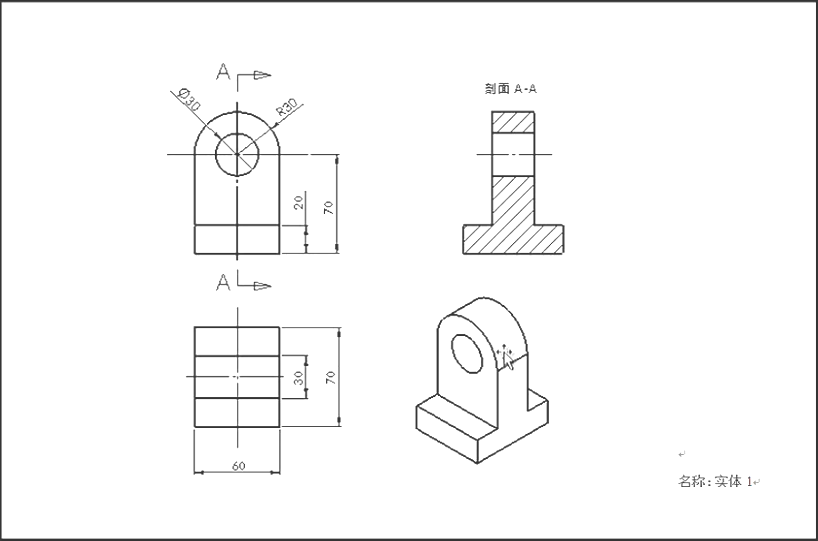
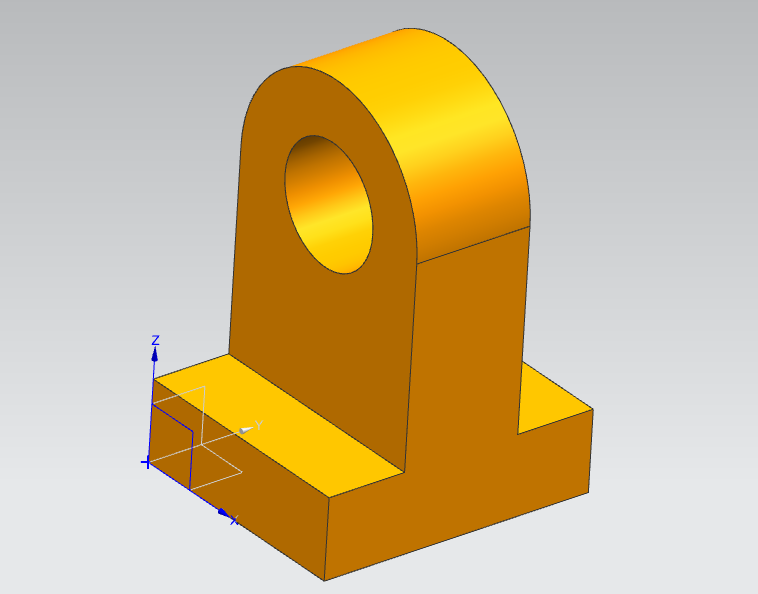
画案例三的两个方法
- 方法一 长方体,圆柱,测量,移动对象
- 首先分析CAD图,下面的底长方体,菜单-插入-设计特征-长方体(输入长宽高为60,70,20)然后应用,然后画第二个竖着的长方体,指定点这里点进去点对话框,然后输入对应输入0,20,20,然后确定后输入尺寸(长宽高为60,30,50),然后即可,然后创建一个圆柱,同上设计特征然后圆柱,指定矢量为y轴,指定点上面的长方体的长边的中点,输入直径60,输入高度30,然后改布尔为合并,确定即可,然后创建最后一个圆柱将中间的孔打出来,直径为30(高度不知道就去测量),测量出高度为30,布尔选择减去,确定即可
- 方法二 倒圆角,打孔
- 首先分析CAD图,下面的底长方体,菜单-插入-设计特征-长方体(输入长宽高为60,70,20)然后应用,然后画第二个竖着的长方体,然后确定后输入尺寸(长宽高为60,30,50),然后应用即可,然后ctrl+T移动对象选择此长方体,点出发点,点击长方体宽的中点,然后出目标点选择底下的长方体的长的中点,然后结果选择移动原先的,确定即可,然后点击边倒圆,选择边选竖着的长方体的上面的两个宽,然后半径为30确定即可,然后点击孔(找不到就去菜单-插入-设计特征-孔)然后选择常规孔,指定点边倒圆的圆弧中心,成形简单孔,直径30,深度限制贯通体,布尔选择减去,选择体选择树立的长方体确定即可
作业
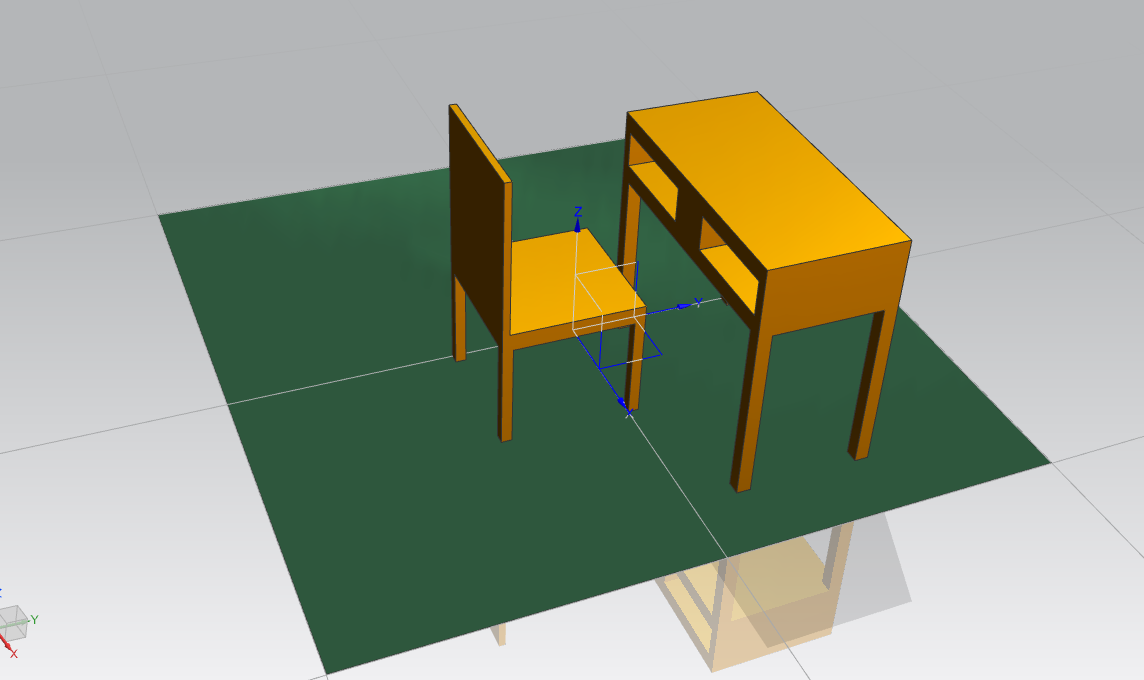
1.2.4 项目2-4:桌椅基本体(移动对象)
抽壳
- 菜单-插入-偏置/缩放-抽壳
- 弹出对话框
- 然后选择 移除面,然后抽壳,然后选择面选择你要穿透的面,厚度就是别的面的厚度,箭头就是往里还是往外的厚度
- 弹出对话框
移动对象(复制,扩展距离/角度分割)
- ctrl+t
- 然后选择对象
- 点到点
- 指定出发点,指定目标点
- 结果
- 复制原先的
- 点到点
- 然后选择对象
- 扩展1
- 类型为 距离
- 结果
- 距离/角度分割 假设上面的距离输入100,这里填的是2,那么实际距离就是100/2=50
- 非关联副本数,这个输入你要复制多少个
- 扩展2
- 类型角度
- 指定矢量
- 指定轴点
- 输入角度
- 确定即可
- 结果
- 距离/角度分割,原理同上,30度角输入2为实际为15
- 类型角度
镜像特征和镜像几何体
- 菜单-插入-关联复制-镜像特征
- 选择特征
- 选择镜像平面
- 确定即可
- 菜单-插入-关联复制-镜像几何体
- 选择对象
- 选择镜像平面
- 确定即可
合并
- 菜单-插入-组合-合并
- 或者直接点击合并
- 选择体
- 确定后确定即可
多面抽壳
- 抽壳
- 移除面,然后抽壳,选择多个面
- 然后厚度
- 扩展多面抽壳
- 备选厚度
- 选择面
- 输入厚度1
- 确定即可
- 备选厚度
同步建模—移动面,拉伸面,偏置区域,调整圆角大小
- 移动面
- 选择面
- 变换中选择运动为距离-角度 (万能)
- 指定矢量
- 指定长度
- 拉伸面
- 就是移动面的距离为正
- 调整圆角大小
- 在同步建模的更多中选择
2.1 项目3:草图入门-同心圆约束(第二单元:草图与实体建模 2.1-2.10)
草图入门–自动判断约束
- 纯草图界面
- 在任务环境下绘制草图
- 将连续自动标注尺寸关闭
- 在任务环境下绘制草图
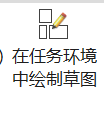
快捷指令(在纯草图下–在任务环境下绘制草图)
- L 直线
- A 圆弧
- O 圆
- P 多边形
- R 矩形
- Z 轮廓
- S 艺术线条
- D 快速尺寸
- C 几何约束
- T 快速修剪
- F 倒圆角
- E 快速延伸
自动判断约束
- 当开创建自动判断约束
- 用光标移动时候不会“散架”
- 当不开时
- 用光标移动时会“散架”
圆的同心约束
- 点击几何约束
- 然后点击点在曲线上
- 选择第一个圆,然后点x或y轴,然后再重复此命令,点x或y轴即可将此圆圆心定到坐标轴原点
- 然后点击点在曲线上
- 另外几种方法
- 重合
- 选择第一个圆,然后点另一个圆
- 重合
几何约束
- 类型
- 点在曲线上
- 重合
- 相切
- 平行
- 垂直
- 水平
- 竖直
- 水平对齐
- 竖直对齐
- 中点
- 共线
- 同心
- 等长
- 等半径
- 几何约束的注意:
- 自动选择递进要勾选
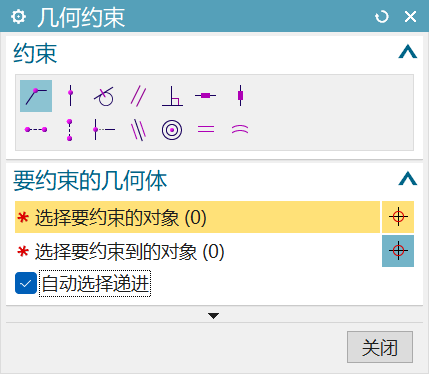
2.2 项目4:草图1-拉伸—圆


总结老师所讲
- 如果不小心删掉了坐标系,点击基础平面的小三角,点击基准坐标系随便选个点即可
- 每个区域右键出现的东西不同
- 草图-自动标注取消掉
- 删除是t快速修剪/选中后delete键
- 在选中界面等待会出现三个点,然后点击会出现快速选取对话框,然后选中你要选中的对象即可
几何约束
- 扩展
- 设置中有未勾选的约束,但是不常用
约束命令
- 点已经被约束/没被约束的圆,然后点击要约束的位置,会出现个框,点击要约束的约束即可
直线与圆相切的几种办法
- 第一种
- 直接几何约束
- 第二种
- 约束命令
- 第三种(最快捷)
- 快速尺寸
- 径向标注去标半径
- 点圆,点线出现相切即可
- 快速尺寸
- 注意
- 不可标注两次
拉伸建模
- 拉伸要配合过滤器使用,单条线…….
测量距离
- 类型
- 投影距离(万能)
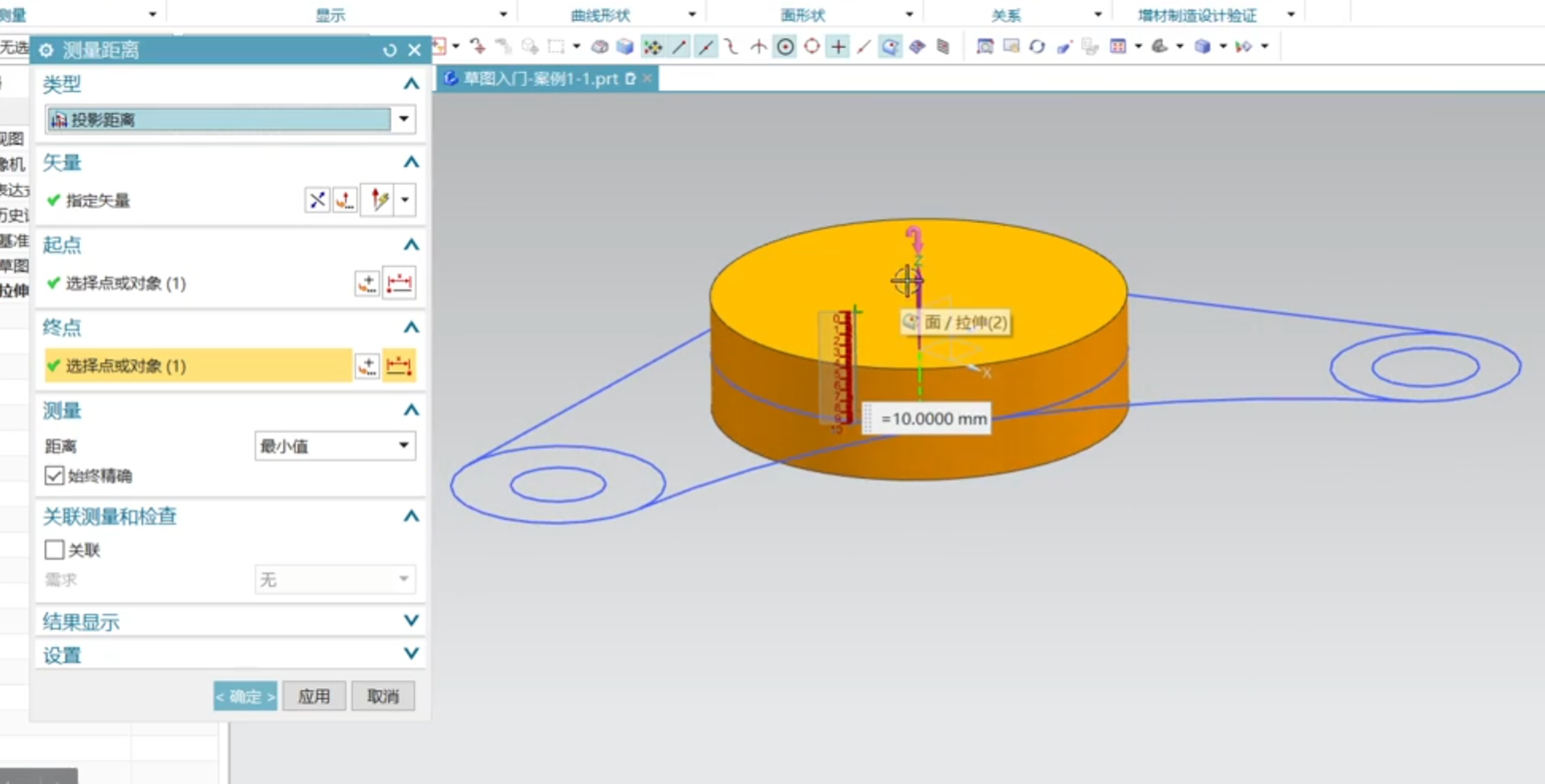
2.2.1 项目4.1 草图1-拉伸-拓展
在任务环境中绘制草图的工具的打开
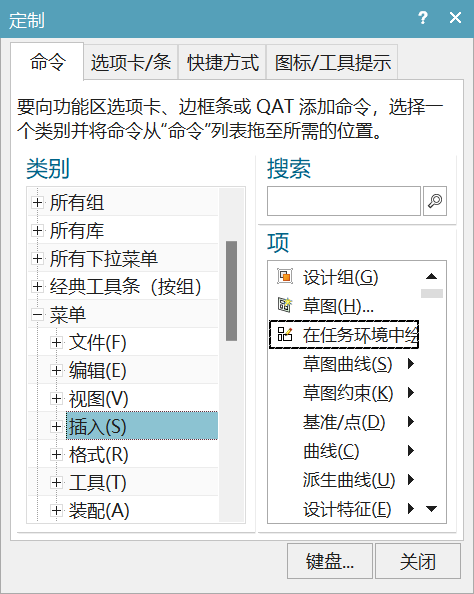
- 右键菜单栏,点击定制,然后找到,插入,草图,然后右边找到 在任务环境中绘制草图,然后使用
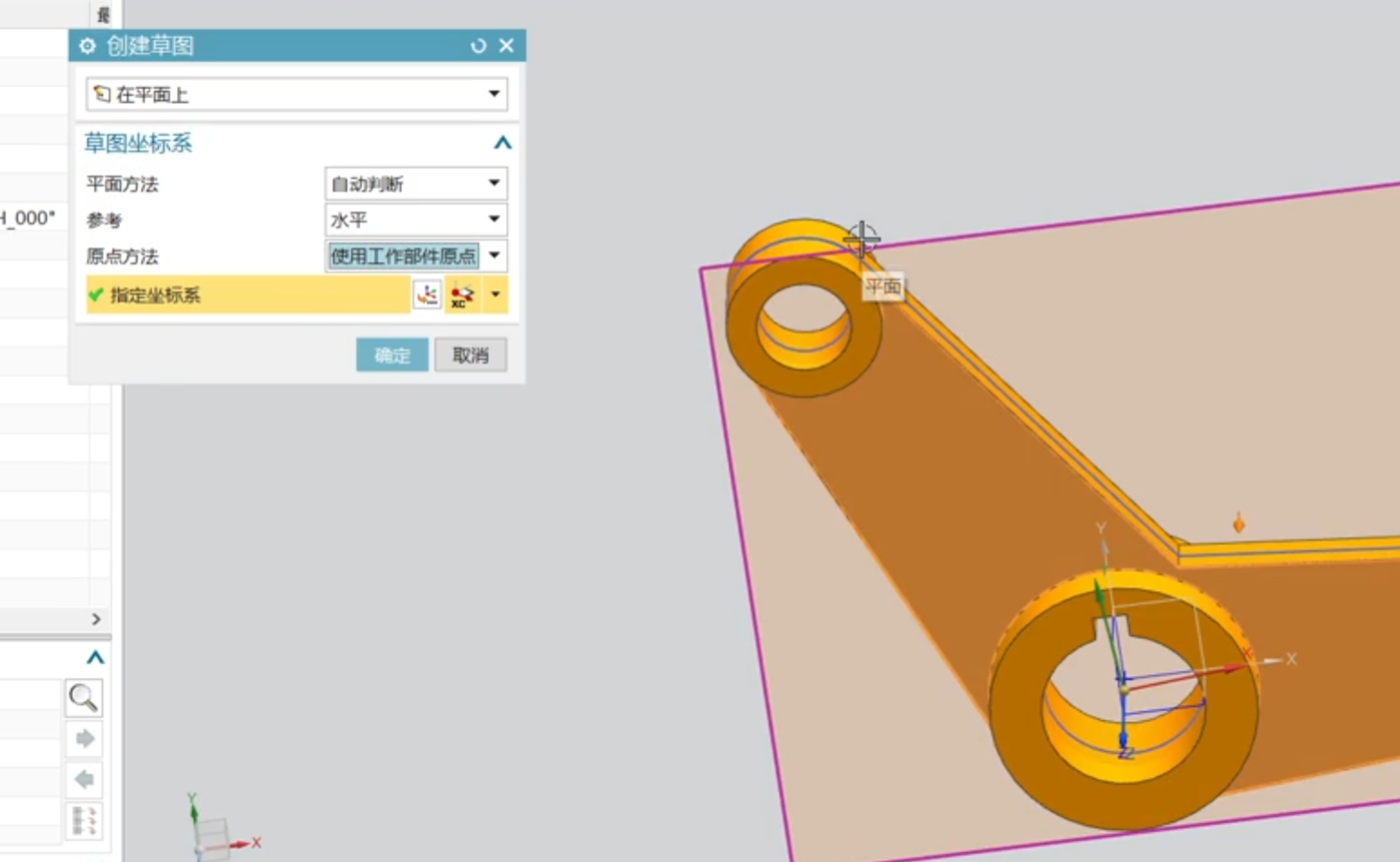
- 在任务环境中绘制草图 使用工作部件原点 然后点击之前建的图的上表面,然后确定即可从这个面上开始绘制草图

- 选择坐标系时候如果不与你的坐标系相同时点坐标系对话框进入选择xyz轴
- 然后进入草图页面(记住要把连续自动草图尺寸标注关闭)
偏置曲线
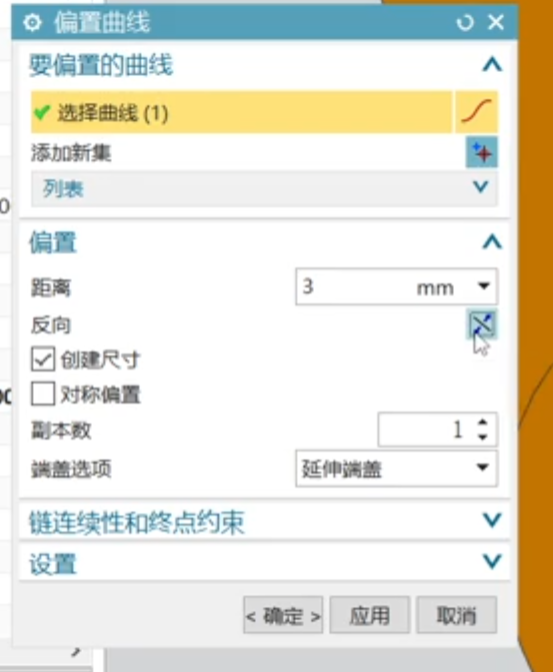
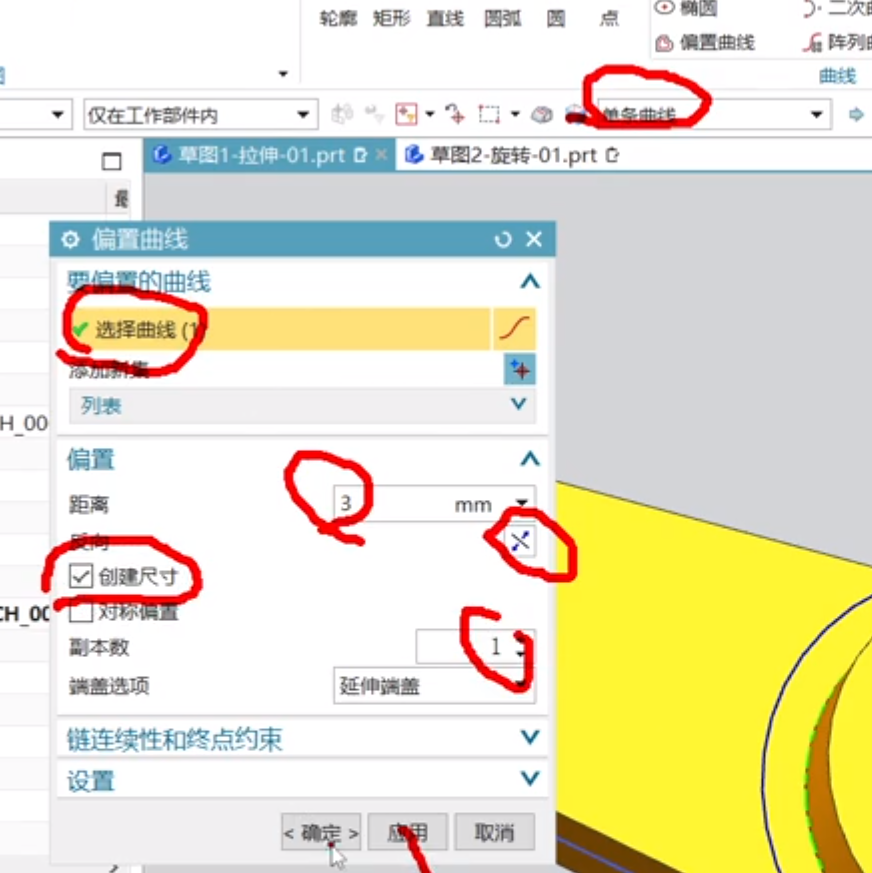

移动面 替换面
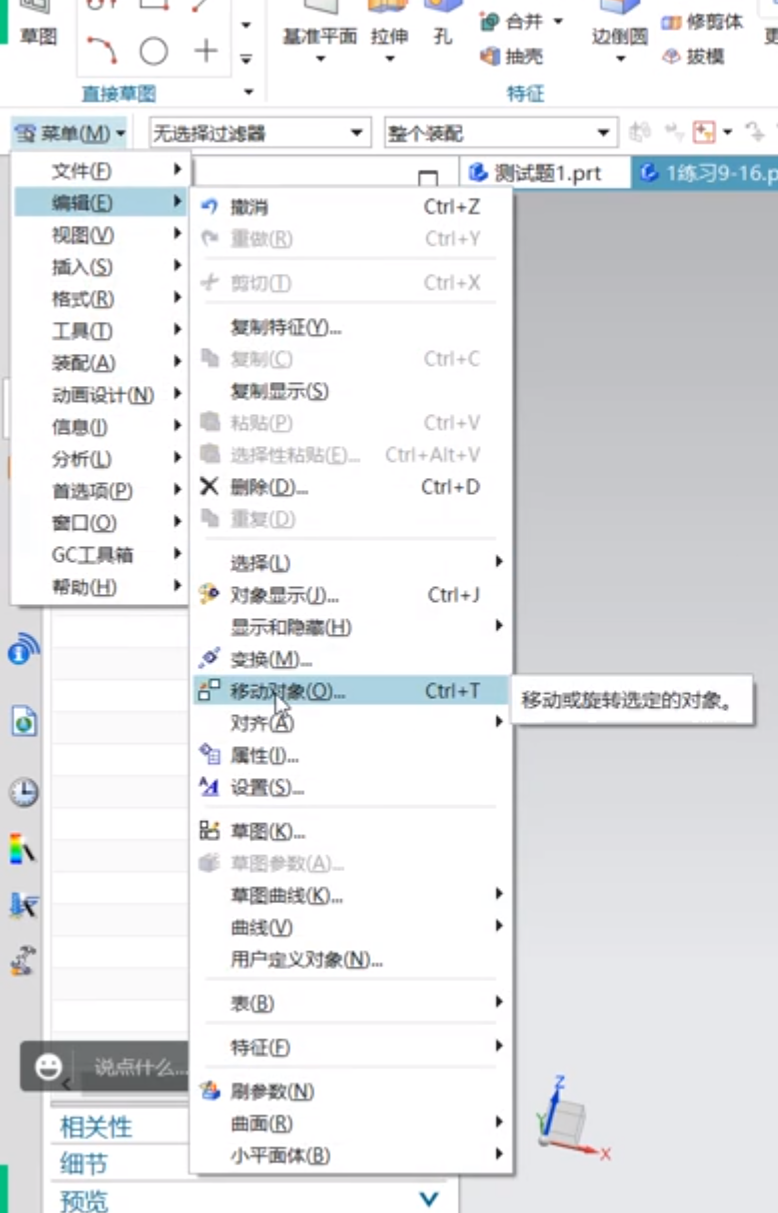
倾斜角 倒圆角(边倒圆)
- 特征下
管道
- 菜单-插入-扫掠-管
- 管不允许同时倒两个不相邻的曲线
沿引导线扫掠
- 菜单-插入-扫掠-沿引导线扫掠
- 截面
- 选择曲线
- 如果没有曲线就自己创建一个
- 选择曲线
- 引导
- 选择曲线
- 截面
- 基于路径创建草图
角色配置器
- 当你发现菜单下工具少的时候去左侧角色配置器选择你之前的角色配置
文字
- 菜单-曲线-文本
- 选择 面上(万能)
- 文字属性
- 线型 黑体(推荐-3D打印时清楚)
草图-轮廓线
- 按住左键切换直线和圆弧
旋转建模
- 菜单-插入-设计特征-旋转
- 选择曲线-使用过滤器选单条曲线
- 指定矢量
- 指定点
2.2.2 实战实例图
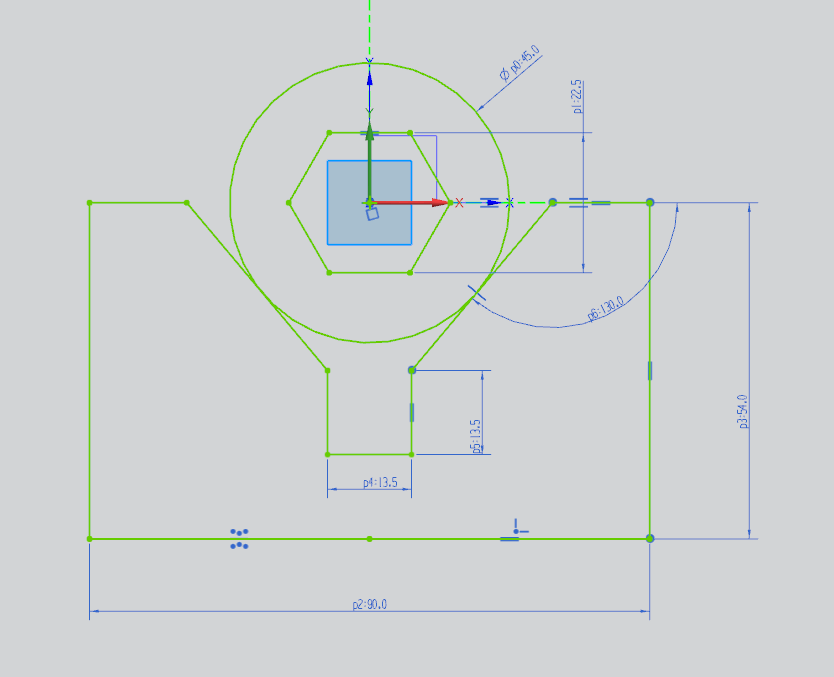
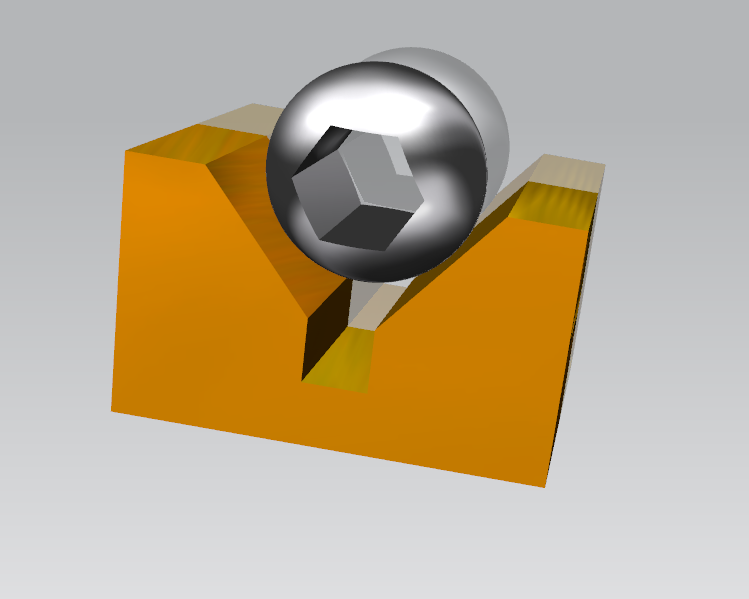
2.3 项目5:草图2—拉伸—矩形和椭圆

- 作此图时注意
- 设为对称
- 椭圆与坐标轴的平行约束(因为还可以旋转)
2.4 项目6:草图3-旋转——手柄
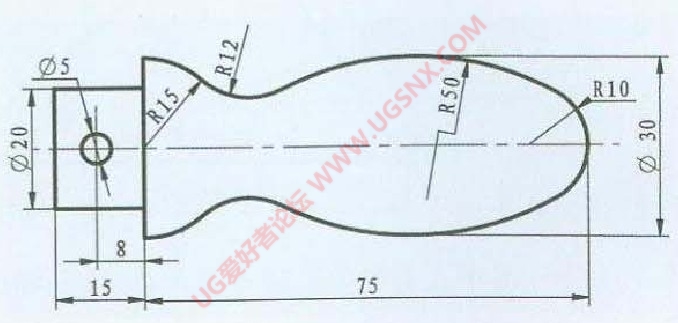
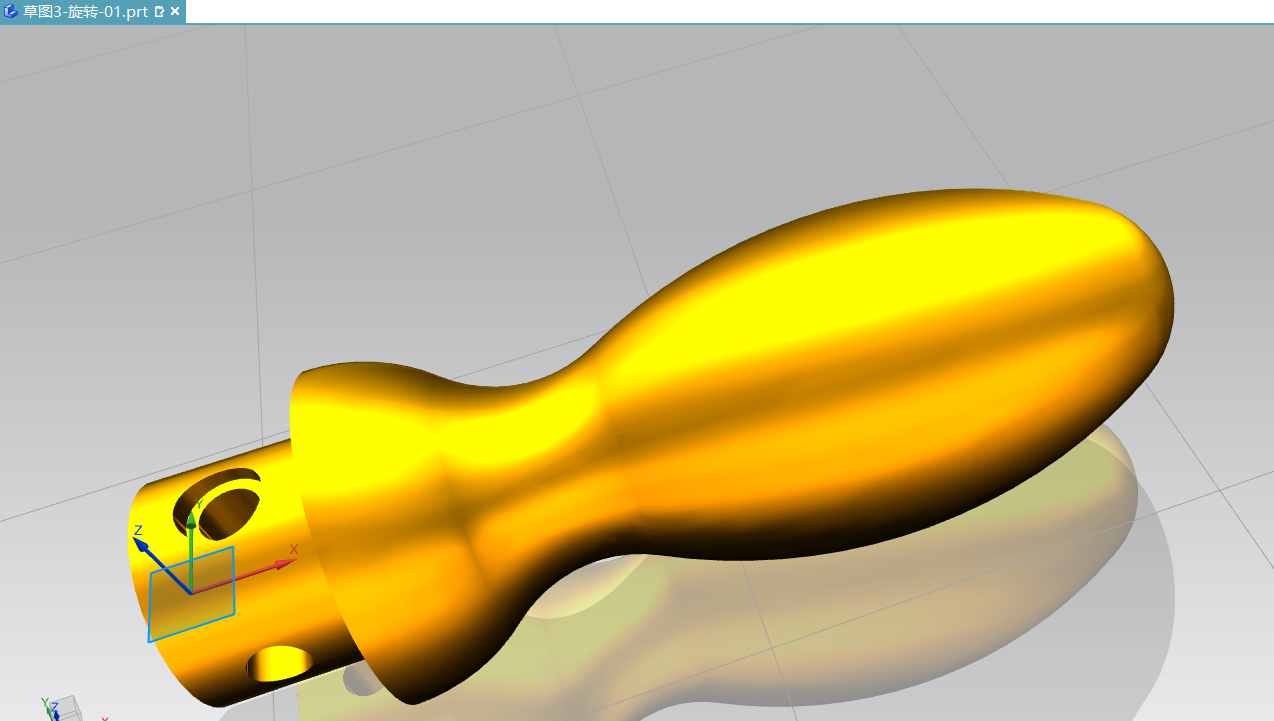
草图-轮廓线
- 画轮廓线时长按左键切换为圆弧,再次长按即直线
- 最好不要捕捉到任何约束
旋转建模的扩展
- 当草图不完全封闭时
- 旋转为360度闭合时为实体,不闭合即为片体
- 设置片体,无论多少度都是片体
- 当草图完全封闭时
- 无论多少度只能生成实体
- 不能生成片体
打孔
- 创建点
- 输出坐标
- 偏置 直角坐标
- 输入数值
- 确定即可
- 输入数值
- 偏置 直角坐标
- 打孔
- 常规孔
- 成形选择 沉头
- 输入沉头直径,深度, 直径大小,深度限制
- 布尔 减去
- 常规孔
- 输出坐标
- 或者在打孔时直接选择点
- 打孔
- 常规孔
- 指定点选择
- 随便点面上一点,然后确定,然后画一个辅助线,用来标注,要将这条辅助线转换为参考线,然后标注之后确定你要打孔的位置即可,最后确定后会自动定位到此点
- 成型选择
- 输入数值
- 布尔减去
- 指定点选择
- 常规孔
- 打孔
2.4.1 项目6-1:哑铃—旋转体
哑铃旋转体-练习

显示和隐藏(快捷键ctrl+W)
- 类型
- 全部
- 几何体
- 体
- 实体
- 小平面体
- 体
- 草图
- 基准
- 坐标系
- 基准平面
- 显示和隐藏(+ with -)
2.5 项目7:草图4—草图综合应用——拉伸、旋转


草图-投影曲线
- 草图,选择你要投影到的面,然后选择曲线,点击投影曲线,确定即可
2.6 项目8:草图5-管道沿引导线扫略


移动面 偏置
- 点击面,然后偏置
偏置区域
- 点击面,然后偏置
椭圆
- 将封闭√去掉可以做椭圆弧
多边形
- 只需要输入几边形即可,然后直接画草图,然后约束即可
基准点
- 点,先点一个基准位置,然后偏置即可,沿矢量/直角坐标均可
曲线组
- 菜单-插入-网格曲面-通过曲线组
- 第一次启动指令需要点击三角号显示更多 即可出现列表
- 选择创建的点
- 展开列表,点击添加新集,点击曲线确定即可
- 选择创建的点
- 第一次启动指令需要点击三角号显示更多 即可出现列表
阵列几何特征
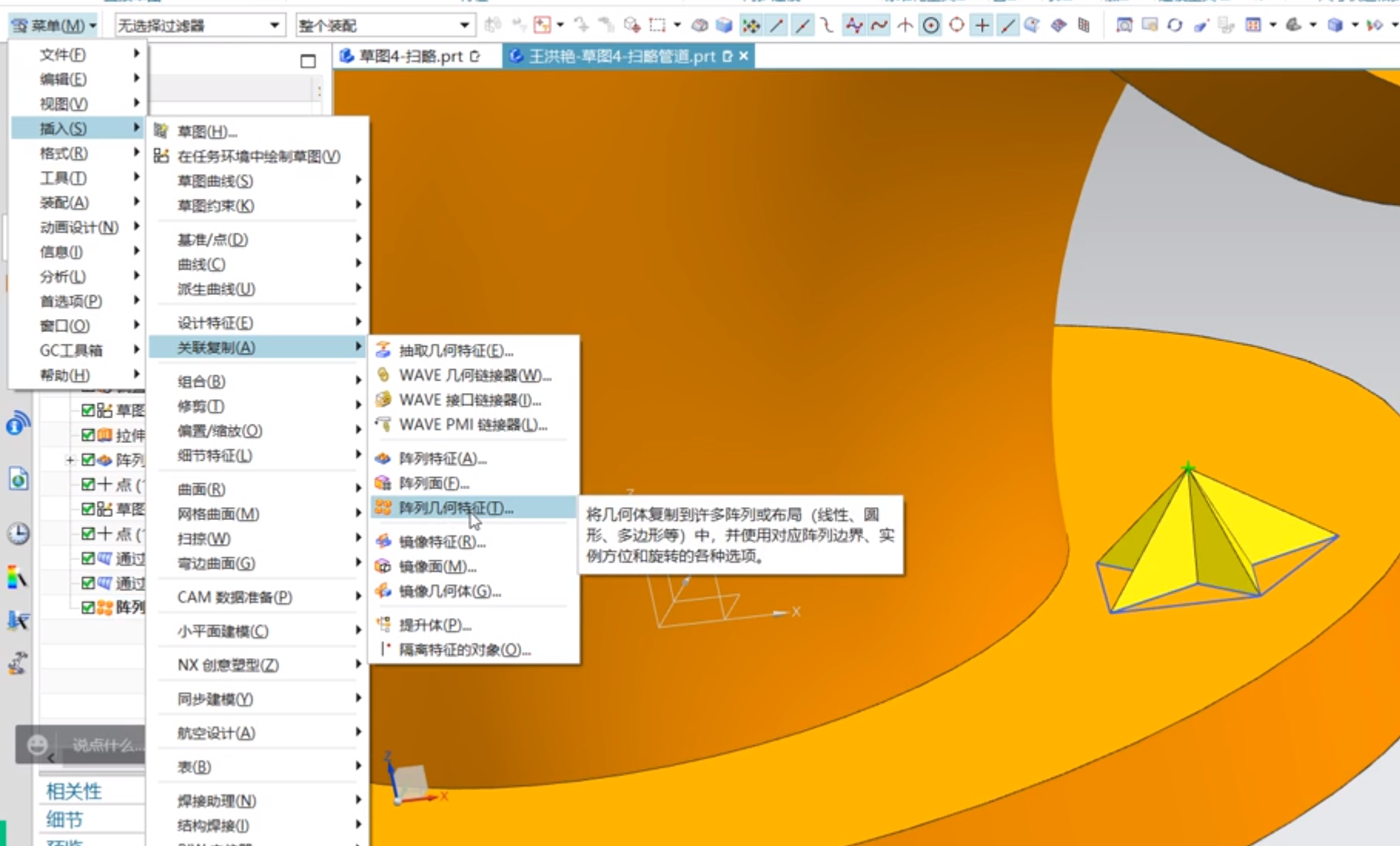
- 要在几何状态下阵列,就是不是合并的一个体
有界平面
- 菜单-插入-曲面-有界平面
- 选择曲面
- 确定即可
- 选择曲面
缝合
- 菜单-插入-组合-缝合
- 选择片体
- 选择所有要缝合的片体
- 确定即可
- 选择所有要缝合的片体
- 选择片体
阵列面
- 阵列完成的东西要在一个平面上,如果有空隙即不能用阵列面
打孔
- 打孔 锥角0即为平
- 打螺纹孔
- 选择孔为螺纹孔
- 螺纹孔要在机械制图基础上
- 选择孔为螺纹孔
WCS(坐标系) (用来本图打点)
- 菜单-格式-WCS-定向
- 点击想放的面
- 菜单-格式-WCS-将WCS设为绝对
- 此命令将坐标系挪回原位
- WCS
- 显示 显示wcs坐标系
- 隐藏
- 定向 移动坐标系
- 当打点时要选择输出坐标为WCS才可
- 偏置为 圆柱坐标
- 输入半径 角度,zc增量
- 偏置为 圆柱坐标
沿引导线扫掠(用于做图中上面的)
- 先画草图- 一个矩形,
- 然后沿引导线扫掠即可
扫掠(做图中下面的)
- 先画草图,一个矩形
- 然后新建草图,一个圆
- 然后扫掠,点击那两个截面【先点其中一个,然后再列表添加另一个,然后要继续添加最开始选的那个(此处作用为封闭图形)】
- 然后选择曲线确定即可做出
- 然后扫掠,点击那两个截面【先点其中一个,然后再列表添加另一个,然后要继续添加最开始选的那个(此处作用为封闭图形)】
- 然后新建草图,一个圆
- 特殊案例(此图中间的做法)
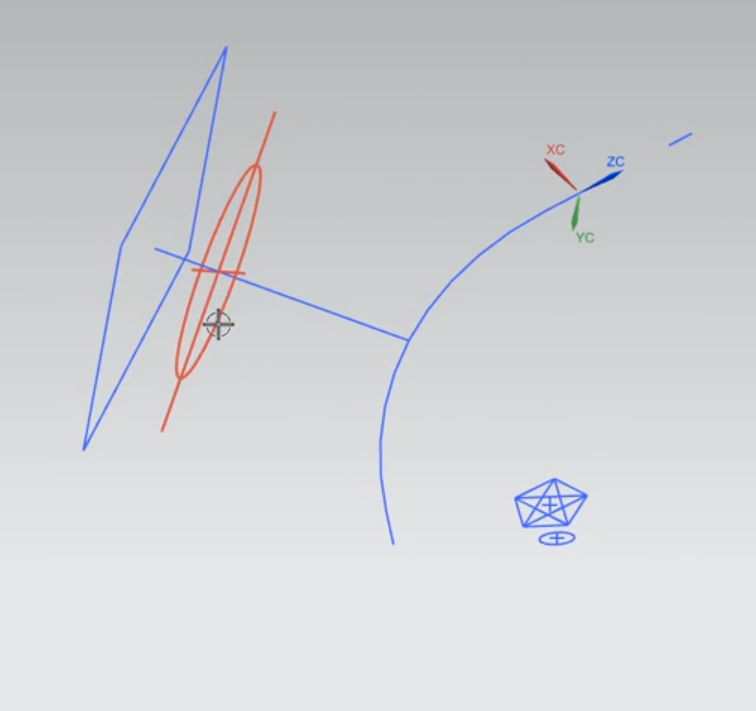
- 先画两个这样的草图,然后扫掠
- 如果扫掠除了错误—引出对齐-根据点
扫掠-删除错误添加(调整-1 让起点改变)
- 删除错误的,添加正确的起点位置
扫掠-指定原始曲线(调整-2 让起点改变)
- 指定原始曲线都为起点对正
扫掠-对齐-根据点(调整-3 让起点改变)
- 选择对齐为根据点
- 然后拖动点去调整
菜单-网格曲面-通过曲线组(调整-4 换方法)
- 选择圆,然后依次选择线
做圆柱部分
- 拉伸圆距离那选择直到下一个即可,布尔合并
拔模
- 拉伸下拔模
- 选择面的边
- 然后拔模
- 从起始限制
- 然后拔模
- 选择面的边
面倒圆
- 主页-边倒圆三角下-面倒圆
- 选择三面
- 选择面(这个面要选内面)
- 反向 选择面(选外面)
- 中间面 选择面(中间拔模的)
- 确定即可
2.6.1 项目8.1:扫略拓展案例
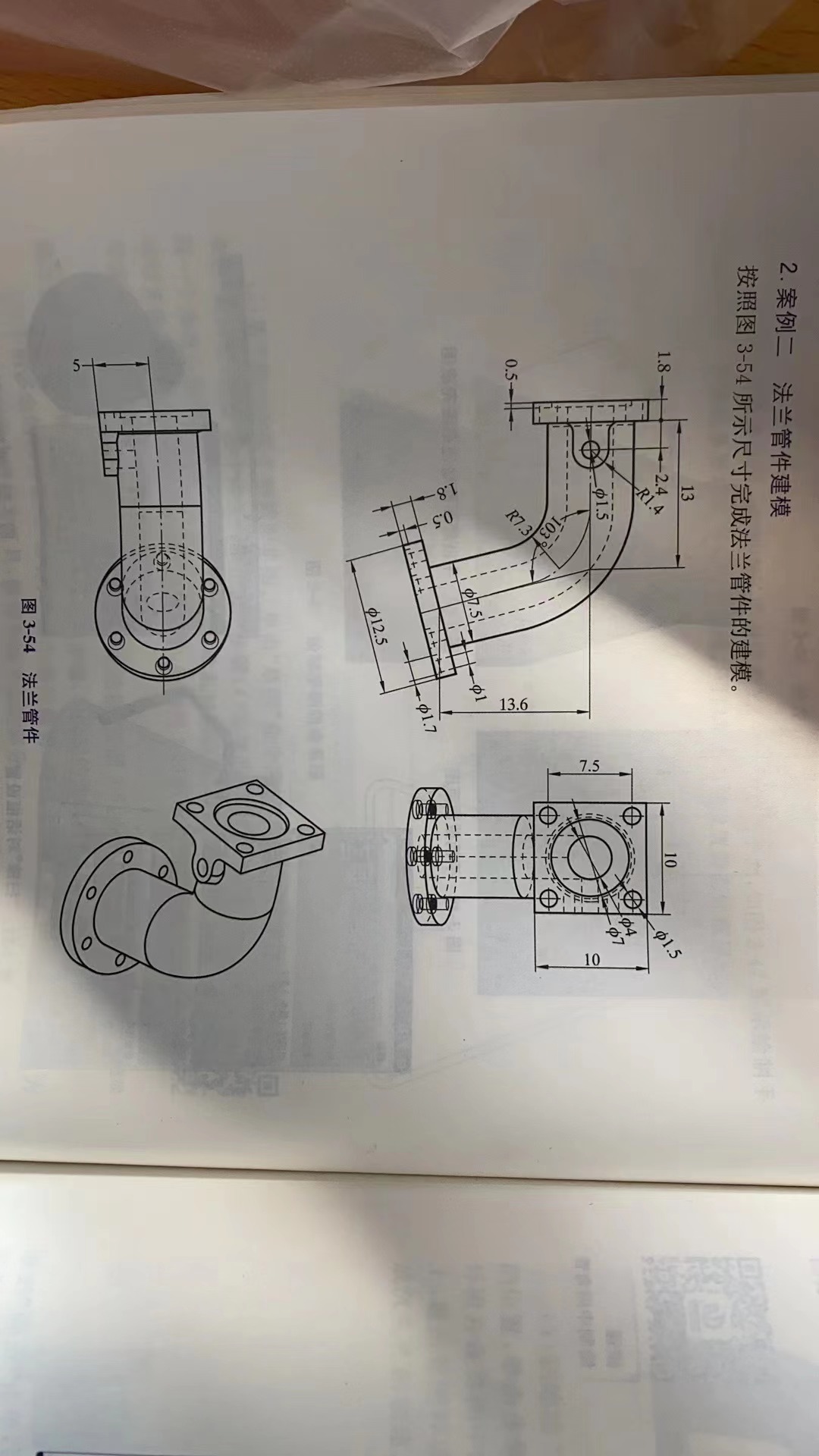
- 注:本图有未标注的尺寸
找点做点的三种方法
- 1约束—水平约束直线中点,竖直约束直线中点
- 2约束—中点约束-点点和直线直接约束到中点
- 3草图投影法,点对话框,直接确定自动投影到此草图平面
草图的连续自动标注尺寸
- 标注多的时候要关掉,少的时候开着也很方便
倒圆角的三种方法
- 倒圆角
- 两种选择
- 1直接倒圆角
- 2在倒圆角后保留原先的直线
- 两种选择
- 倒圆角的形式
- 鼠标左键划过要倒圆角的两条直线
- 左键逐个选中要倒圆角的两条直线
扫掠-管
- 输入外径
- 输入内径为0时为实心管,>0为空心
- 段数
- 单段
- 多段
- 单段和多段的区别:
- 单段是曲线,多段是圆柱,多段是由多个圆柱构成的
- 单段和多段的区别:
偏置曲线
- 选择曲线
- 输入距离
- 选择方向
凸台
- ctrl+1打开定制(将命令放在工具栏下方法)
- 找到菜单-插入-设计特征
- 凸台
- 将凸台拖到你想放的工具栏区即可
- 凸台
- 找到菜单-插入-设计特征
- 凸台(12.0版本的部件管理器中叫做支架)
- 输入直径
- 输入高度
- 输入锥角角度,0度时就是圆柱
- 上述步骤是定型步骤,接下来就是定位步骤
- 定位有六种方法
- 1 点点的水平距离
- 2 点点的竖直距离
- 3 点点斜距离
- 4 点和县斜距离
- 5 点到点(点和点重合)
- 6 点到线上(点和线重合)
- 选择5点到点,
- 定位有六种方法
- 上述步骤是定型步骤,接下来就是定位步骤
- 凸台直接合并与接触的体
倾斜的平面做点
- 沿矢量做点,然后选择倾斜的角度线(?)
2.7 项目9:草图6-扫掠
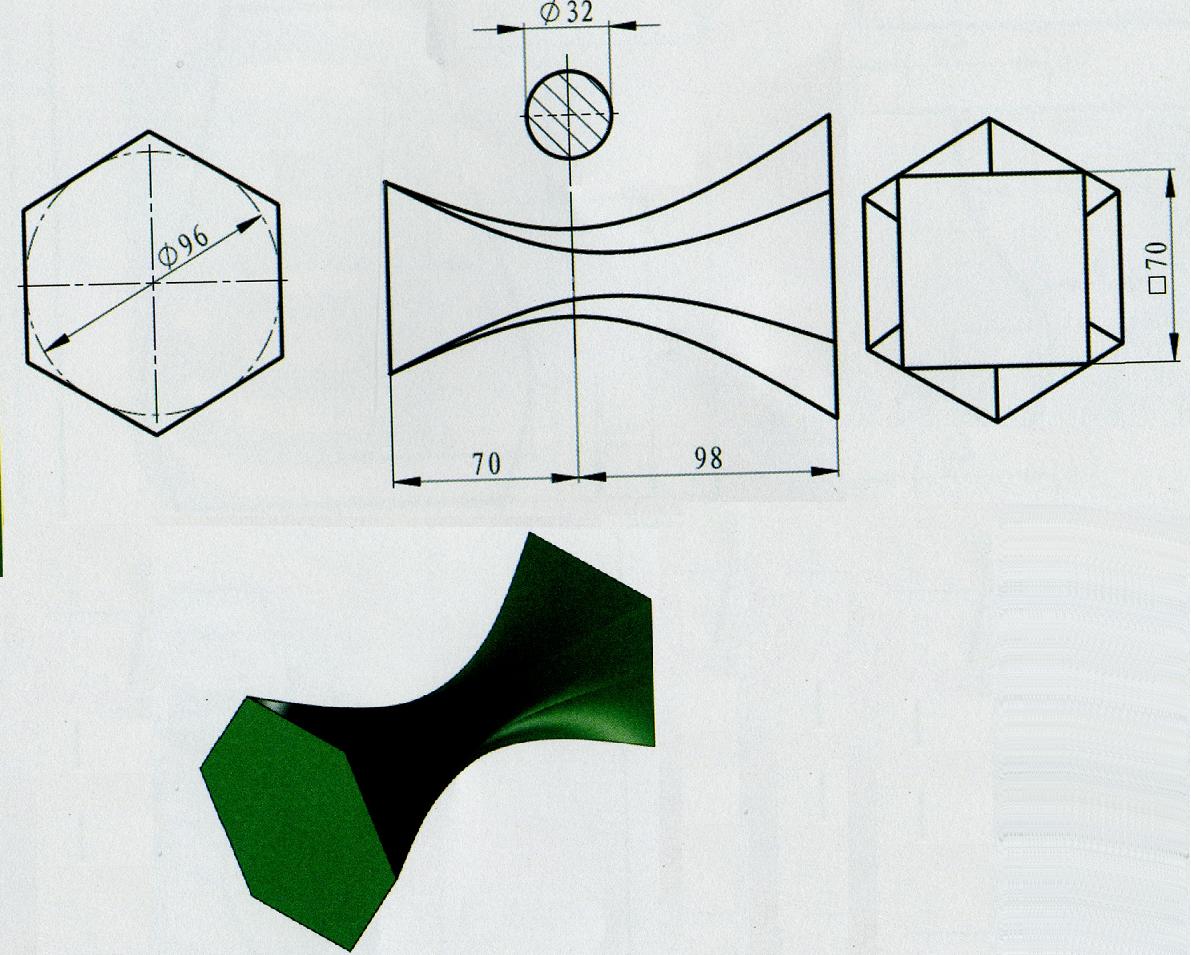
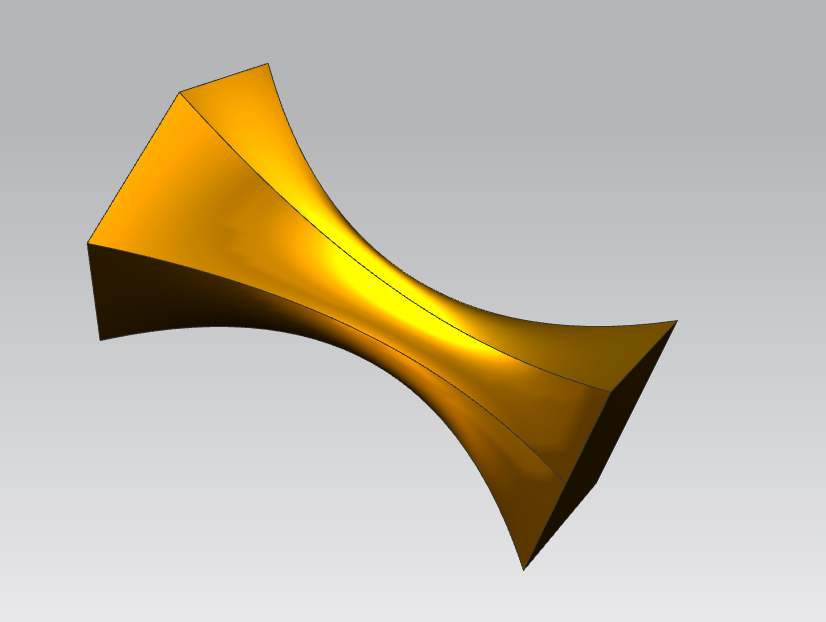
两种方法做出此物件
- 方法1–曲线组法
- 先画草图(打断重画目的改起点的位置)
- 然后阵列几何特征(草图)
- 最后通过曲线组,选单条曲线,从刚刚打断的起点开始,然后有扭曲的话对齐选根据点即可
- 方法2–扫掠(混合,根据点)
- 先画草图(打断重画目的改起点的位置)
- 然后阵列几何特征(草图)
- 然后画个曲线中的直线为空间线
- 最后扫掠,选择截面,选择引导线,对齐选择根据点,然后会发现很生硬的直线—-引出截面选项的插值,选择混合即可
扫掠—截面选项–插值
- 线性 曲线根据点僵硬
- 三次 三次方曲线连接
- 混合 混合方法连接
2.8 项目10:草图7—曲线网格、变化扫掠
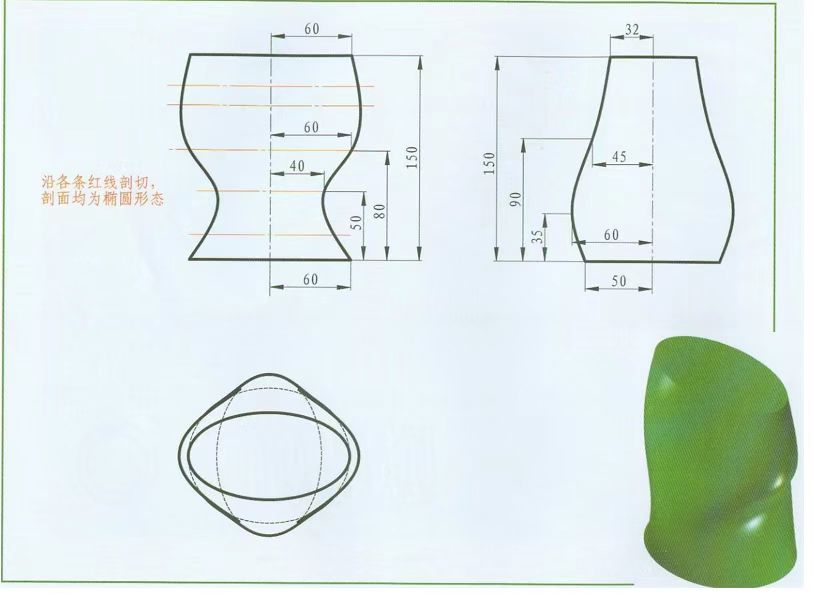
- 本图运用机械制图 主视图 左视图 俯视图
- 本图运用两种方法做出
- 方法1 曲线网格建模
- 方法2 变化扫掠
草图–艺术样条
- 艺术样条
- 通过点
- 直接选择点确定即可
- 根据极点
- 通过点
曲线网格建模
- 菜单-插入-网格曲面-通过曲线网格
- 主曲线 选择曲线
- 交叉曲线 选择曲线
- 确定即可
变化扫掠
- 先创建草图,沿曲线,然后沿矢量-z轴
- 变化扫掠必须求交点,所以点交点,每个曲线和平面有一个交点
- 椭圆和x轴平行,如果碰不到x轴,就去过滤器选择尽在工作部件内
2.9 项目11:草图8-扫掠(缩放-周长、面积)
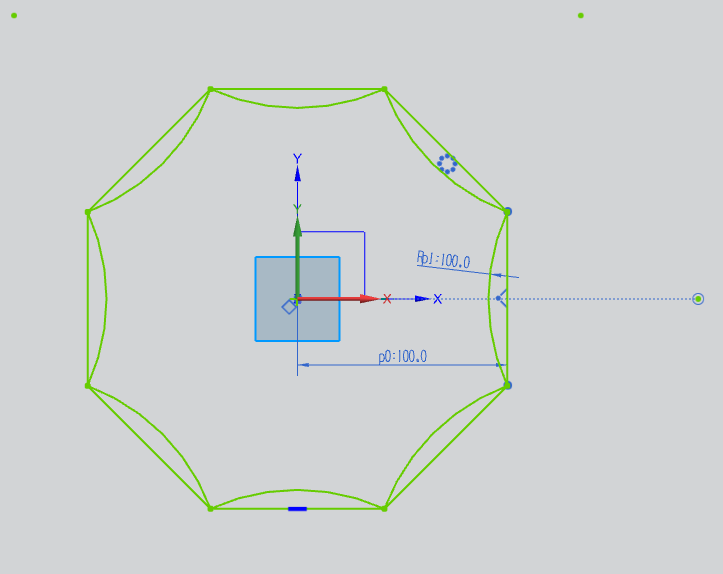
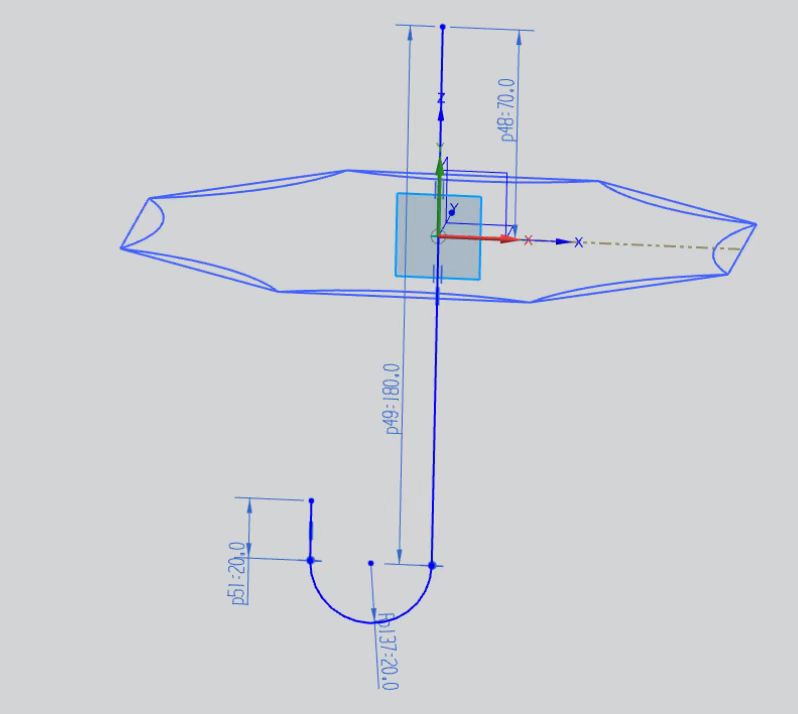
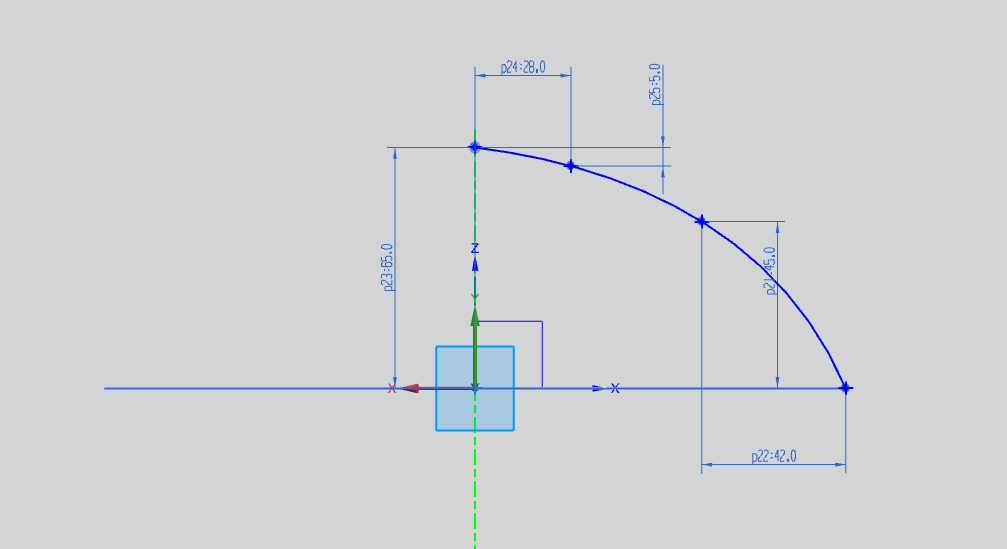
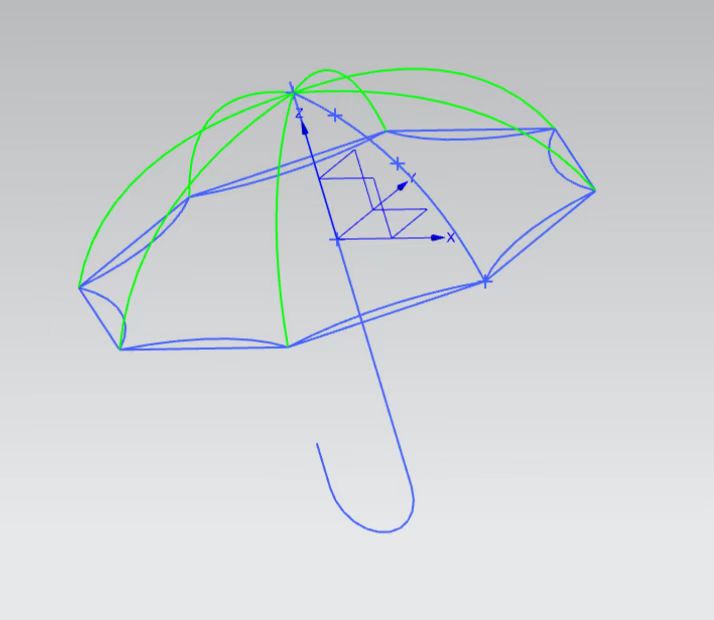

移动对象–用于阵列特征
- 菜单-编辑-移动对象
- ctrl+T快捷键
- 选择对象,然后输入角度,输入要复制多少
对象显示–用于改特征颜色
- 菜单-编辑-对象显示
- ctrl+J快捷键
- 选择对象确定,然后改颜色即可
过滤器–仅在活动草图中
- 这个可以让你绘图时防止选错东西,而提升绘图效率
做此图的伞把部分方法
- 两种扫掠法
- 画俩草图圆扫掠
- 扫掠-缩放-周长-面积法
- 就做一个草图圆,然后改缩放方法为周长规律
- 规律类型,线性
- 输入起点,终点确定即可
- 就做一个草图圆,然后改缩放方法为面积规律
- 规律类型,线型
- 输入起点面积,终点面积即可
- 就做一个草图圆,然后改缩放方法为周长规律
2.10 附加案例1:拉伸到面
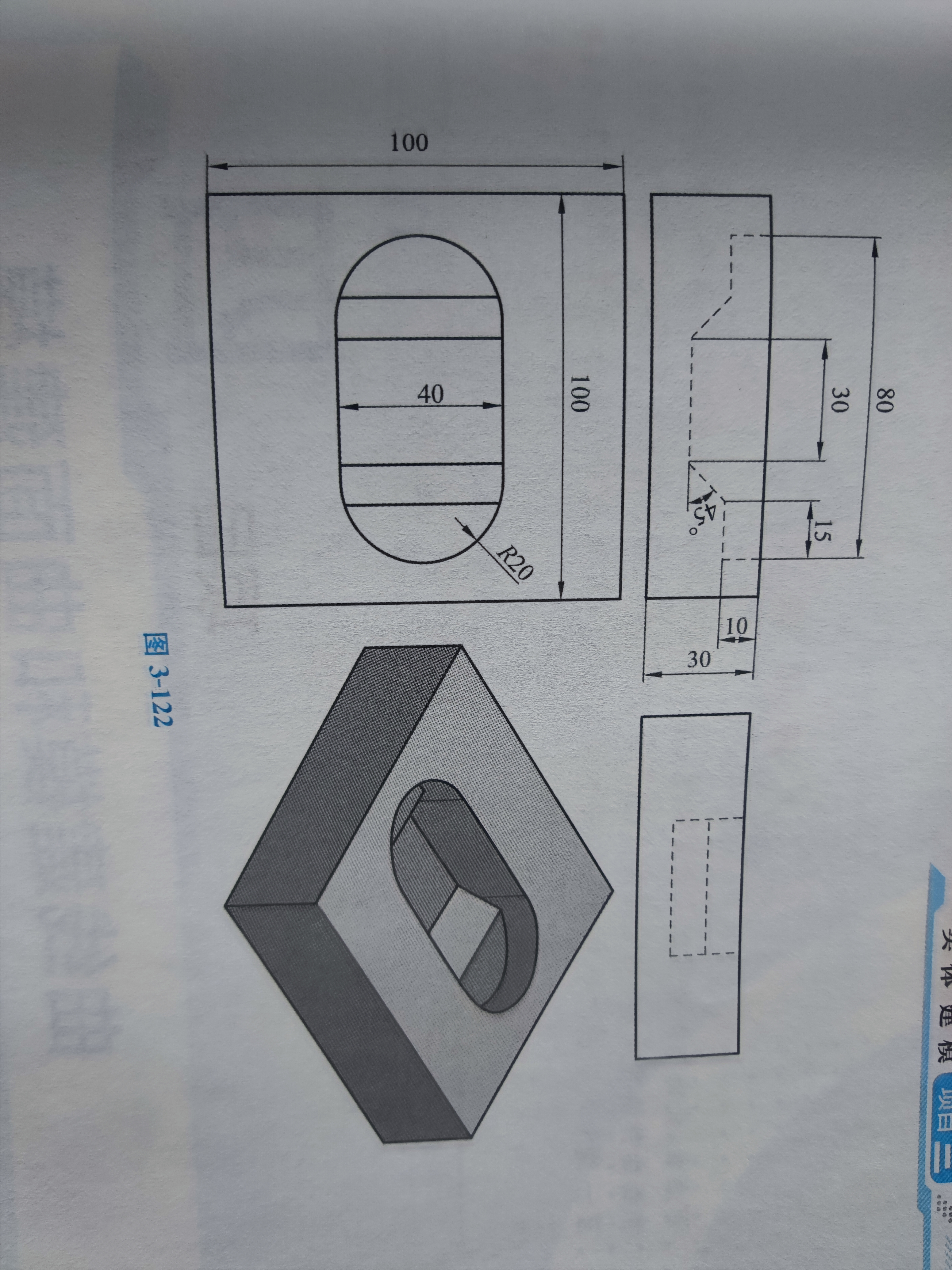
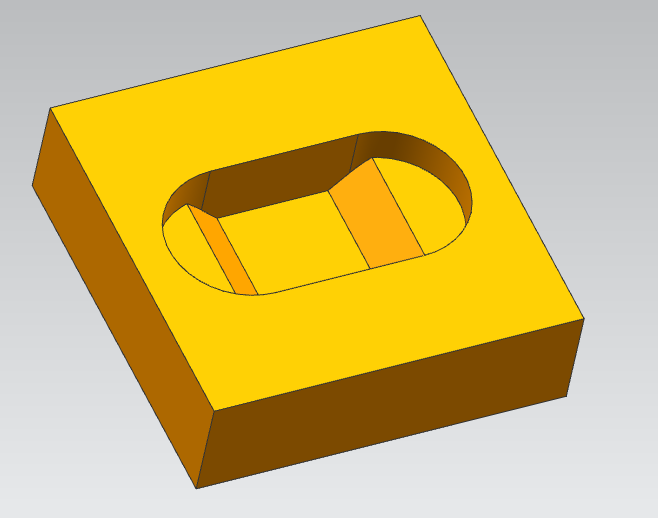
- 这种图的作图思路是底面和体的求差
3.1 项目12:案例1——抽壳、筋板、拔模
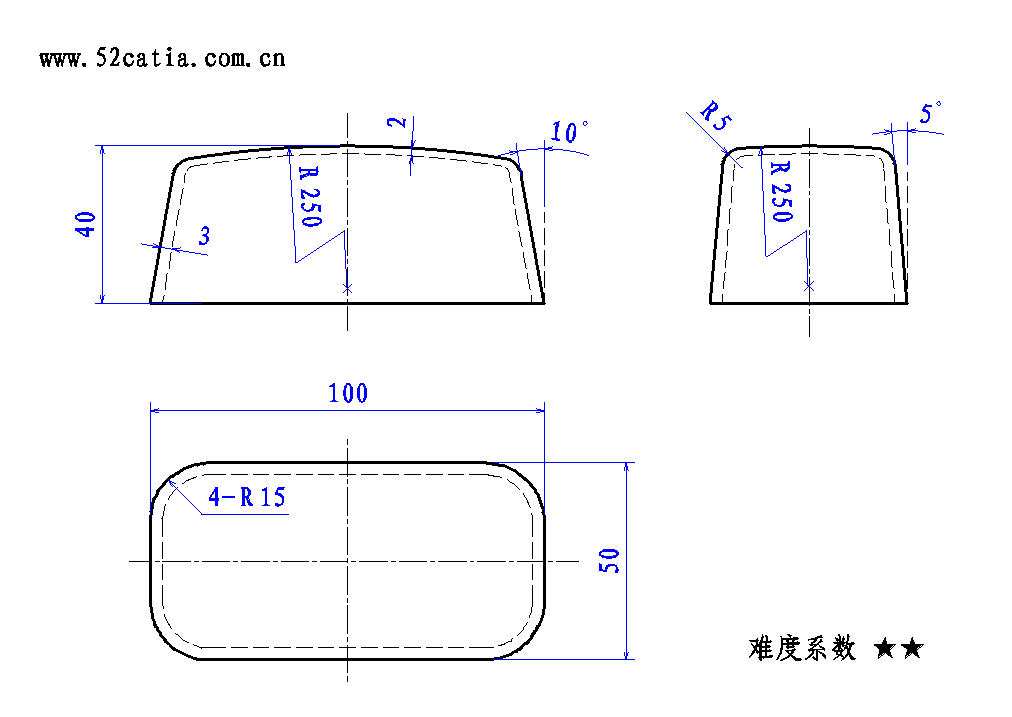
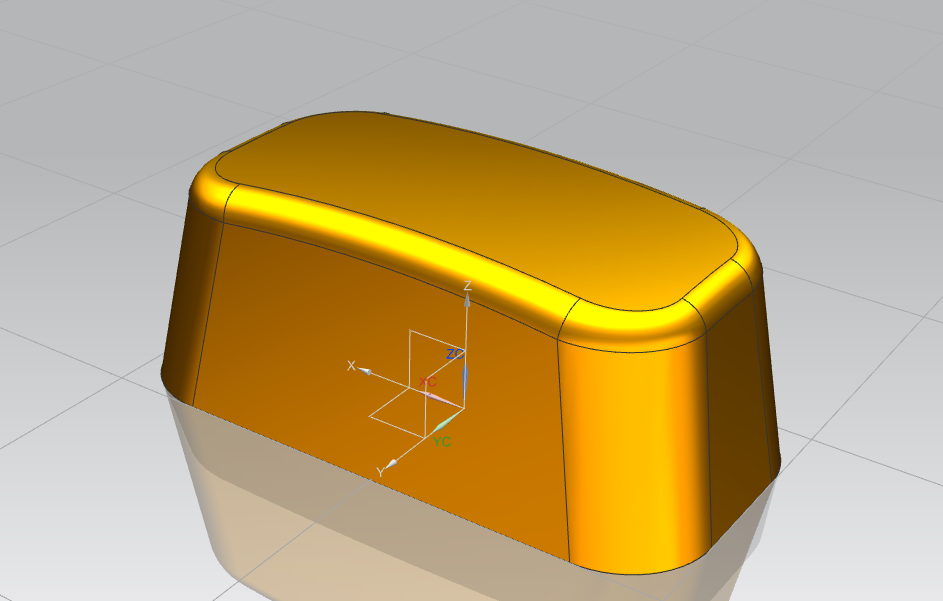
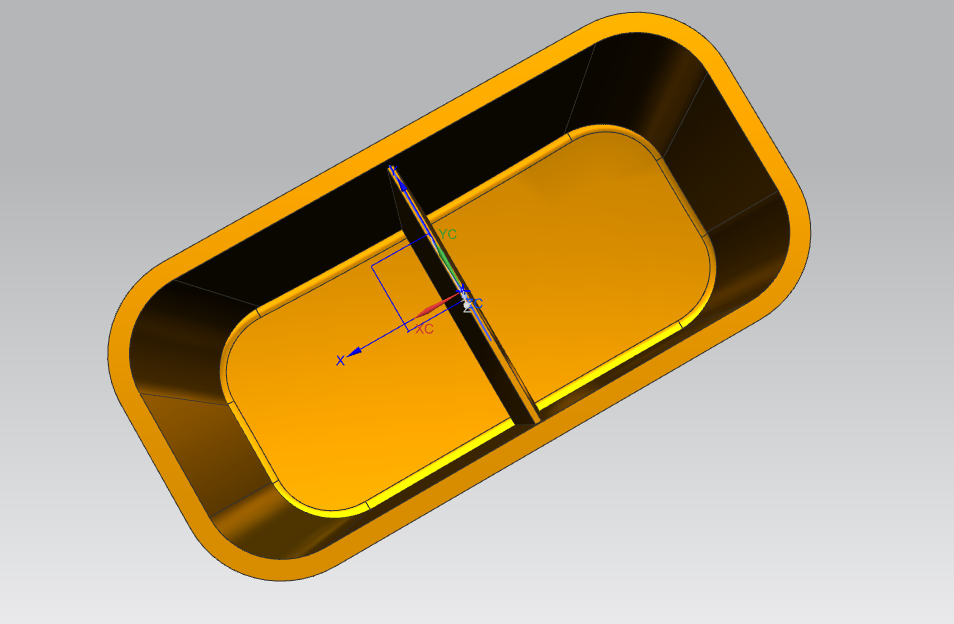
做此图的思路步骤
- 先做长方体,然后做两条曲线,扫掠,然后修剪体
- 然后拔模
- 最后抽壳(变厚度抽壳)
右键物体弹出操作
- 抑制 指左边的部件管理器里不打√
- 隐藏
- 删除
- 可回滚编辑
- 编辑参数
- 浏览
修剪体
- 菜单-插入-修剪-修剪体
- 选择目标
- 选择面或平面
- 曲面要提前创建
拔模
- 菜单-插入-细节特征-拔模
- 方法选择面
- 指定脱模方向 指定矢量
- 拔模参考-方法-固定面 选择固定面
- 要拔模的面-选择面
- 角度 输入角度
- 确定即可
- 如果要连续角度不同的拔模就用列表
- 添加新集
- 改角度
- 点面确定即可
- 添加新集
抽壳(变厚度抽壳)
- 菜单-插入-偏置/缩放-抽壳
- 选择移除面,然后抽壳
- 要穿透的面就是要移除的面
- 输入厚度
- 备选厚度就是不同的面厚度不同时候用的
- 选备用宽度时最好过滤器选择面与相邻面
- 扩展(对所有的面抽壳)
- 选择对所有的面抽壳
- 选择体
- 输入厚度
筋板
- 菜单-插入-设计特征-筋板
- 选择体
- 选择截面线 这个是草图,需要自己画一个
- 壁
- 垂直于剖切平面
- 平行于剖切平面
- 合并筋板和目标,这个就是求和
- 尺寸
- 厚度
- 帽形体
- 几何体 从截面
- 偏置
- 拔模
- 使用封盖
- 输入角度
部件导航器的部件顺序
- 用鼠标左键点击往上拖即可改变顺序(用于可回滚编辑中使用)
3.2 项目13:案例2——腔体、垫块、凸台

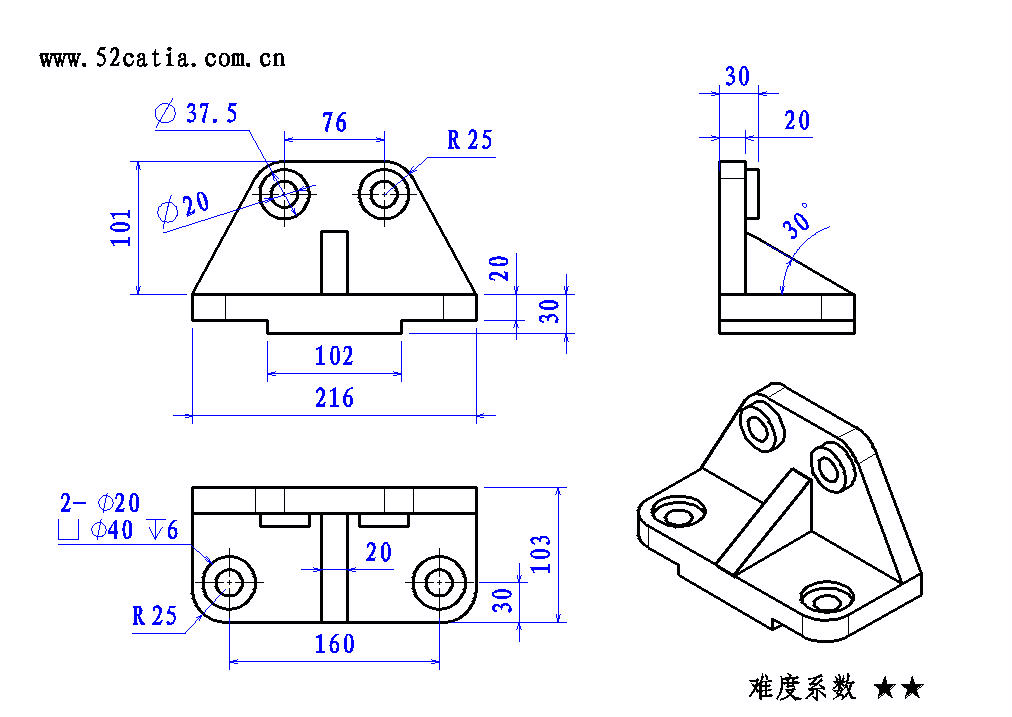
腔体绘制长方体
腔体绘制长方体
- ctrl+1打开定制
- 找到菜单-插入-设计特征-腔体
- 将腔体拖出来到菜单
- 找到菜单-插入-设计特征-腔体
- 腔体
- 选择腔类型
- 选择平的放置面
- 选择水平参考
- 输入长度 宽度 深度 角半径 底面半径 锥角
- 进行定位
- 点到点/线到线
垫块
- ctrl+1打开定制
- 找到菜单-插入-设计特征-垫块
- 将垫块拖出来到菜单
- 找到菜单-插入-设计特征-垫块
- 垫块
- 选择垫块类型
- 选择平的放置面
- 选择水平参考
- 输入长度 宽度 深度 角半径 底面半径锥角
- 垫块自动布尔运算求和
快速尺寸扩展
- 驱动
- 勾选参考时为参考尺寸线,不与其他线冲突
倒斜角(非对称)
- 偏置横截面改为非对称
- 输入距离1,2即可
打孔的要指定点时候(改变草图坐标系的原点和x轴方向
- 打孔
- 指定点旁边点击绘制截面
- 然后创建草图
- 原点方法选择指定点
- 指定坐标系
- x轴,平面原点定位即可
- 然后创建草图
- 指定点旁边点击绘制截面
3.3 项目14:-案例3——轴、键槽、沟槽、螺纹

键槽
- ctrl+1打开定制
- 找到菜单-插入-设计特征-键槽
- 将键槽拖出来到菜单
- 找到菜单-插入-设计特征-键槽
- 键槽
- 选择键槽的类型
- 选择特征面
- 做一个基准平面,默认是在平面的正中间作图
- 接受特征面
- 选择水平参考
- 输入长度 宽度 深度
- 定位,正常做使用单定位,如果无法定位请使用其他方式
- 输入长度 宽度 深度
- 选择水平参考
- 选择特征面
- 选择键槽的类型
- 定位时候 水平方向如果错误并确定右键点击编辑位置改
- 扩展
- 球型槽
- 选择特征面
- 选择水平参考
- 输入球直径,深度,长度(注意:球的深度比球的半径大)
- 选择水平参考
- 选择特征面
- 球型槽
螺纹(符号 详细)
- 菜单-插入-设计特征-螺纹
- 符号
- 选择圆柱 UG自带的库会填充
- 螺纹头是单螺纹还是双螺纹
- 输入长度
- 确定即可
- 输入长度
- 螺纹头是单螺纹还是双螺纹
- 选择圆柱 UG自带的库会填充
- 符号
- 螺纹刀
- 选择详细
- 选择左旋还是右旋(一般情况下是右旋)
- 选择圆柱面
- 改螺距
- 确定即可
- 改螺距
- 选择圆柱面
- 选择左旋还是右旋(一般情况下是右旋)
- 选择详细
- 螺纹的修改起始面(作用在于螺纹的完整)
- 创建基准平面,偏置是螺纹的整数倍
- 符号 指作图用,工程图图纸才可见
- 详细 是用来3D打印
沟槽
- 菜单-插入-设计特征-槽
- 选择槽类型
- 选择放置面
- 输入槽直径,宽度
- 选择定位槽
- 输入槽直径,宽度
- 选择放置面
- 选择槽类型
草图-相交曲线
- 相交曲线
- 草图平面和你选中的面会出现一条相交线
3.4 项目15:案例4—弹簧

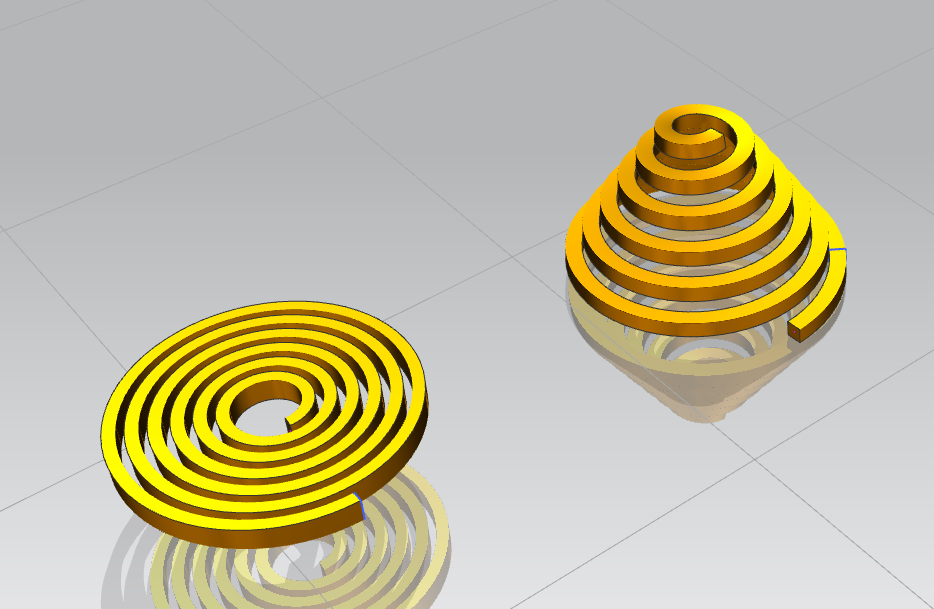
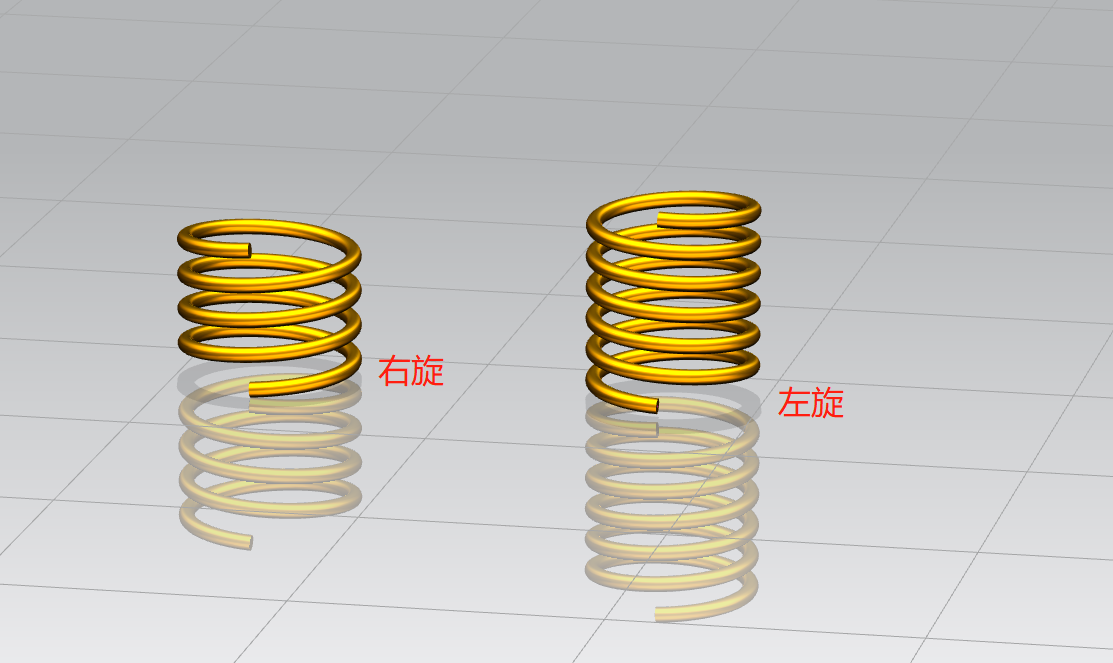
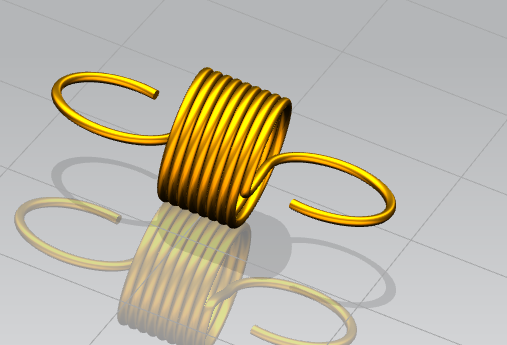



弹簧(螺旋+管/扫掠)
- 菜单-插入-曲线-螺旋法(要做单段管才是弹簧)
- 沿矢量
- 指定坐标系
- 改大小
- 改螺距
- 长度
- 改圈数
- 旋转方向
- 左手 左旋 顺时针
- 右手 右旋 逆时针
- 沿矢量
- 椭圆/矩形截面弹簧
- 曲线之后沿曲线做草图,然后做个椭圆/矩形,然后扫掠即可
- 注意:如果作图不是你想要的那种就调整扫掠的定向方向为矢量方向为你弹簧的轴向方向
- 异形弹簧1(投影曲线)
- 做出草图,然后拉伸成片体,然后螺旋,然后在曲线下选择直线和你所画的螺旋方向同轴,做出一条空间线,然后投影曲线,要投影的曲线选择刚刚做出来的螺旋线,要投影的对象选择刚刚的拉伸片体,投影方向选择朝向直线,然后确定即可,将刚刚的螺旋曲线隐藏防止干扰视线,然后曲线下直线,将刚刚投影的曲线将直线封口,然后修剪片体,选择片体,选择对象,选择区域(放弃或保留的区域),然后菜单-插入-偏置/缩放-加厚,选择要加厚的面,距离即可,最后边倒圆倒角,选择边,改半径确定即可
- 变半径弹簧
- 将螺旋的大小规律改成线型,改起始值,终止值即可,然后管/扫掠均可(扫掠时记得将截面下的定向方法改为矢量方向为你的弹簧的轴向方向)
- 螺距为0时大蚊香(不是)
- 螺距改为0时是同一个平面的
弹簧(CG工具箱-弹簧工具)
- 圆柱压缩弹簧
- 选择类型
- 输入名称….
- 输入参数
- 旋转方向
- 端部结构
- 并紧磨平 支承圈并紧且磨平多余部分
- 并紧不磨平 支承圈并紧
- 不并紧
- 参数输入
- 中间直径
- 钢丝直径
- 自由高度
- 有效圈数
- 支承圈数
- 显示结果
- 用来核对参数
- 选择类型
- 圆柱拉伸弹簧
- 选择类型
- 输入参数
- 旋转方向
- 端部结构
- 半圆钩环
- 圆钩环
- 圆钩环压中心
- 参数输入
- 中间直径
- 材料直径
- 有效圈数
- 碟簧
- 正如其名
- 删除弹簧
晶格
- 菜单-插入-设计特征-晶格
- 选择体,
- 选择单元晶格类型
4.1 项目16:曲面1—曲线组、有限平面、缝合(4.1-4.11 第四单元:曲面建模)
曲线组-有界屏幕-缝合
- 做此图
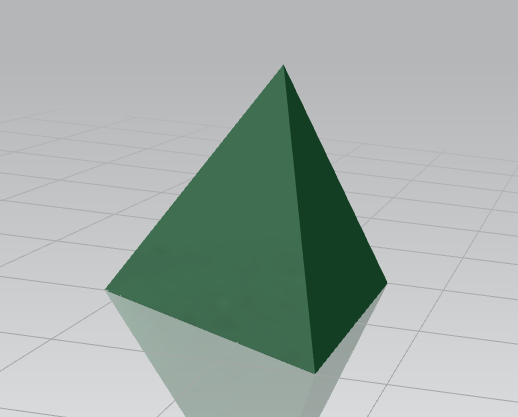
4.1.1 项目16-1:曲面入门介绍

常用曲面
- 曲面
- 有界平面
- 网格曲面
- 通过曲线组
- 通过网格曲面
- n边曲面
做一个平面的四种方法
- 通过曲线组
- 四点曲面
- 扫掠
- 有界平面
艺术样条
- 通过极点(点四次才会出现预览线条)(这个是根据参数化的次数+1)
相交曲线
- 曲线下相交曲线,选面,选第二个面,然后自动出现相交曲线
4.2 项目17:曲面2—求交(实体和片头之间转换技巧)
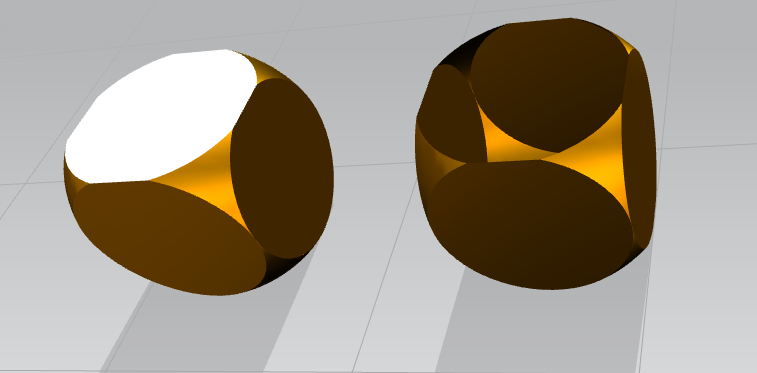
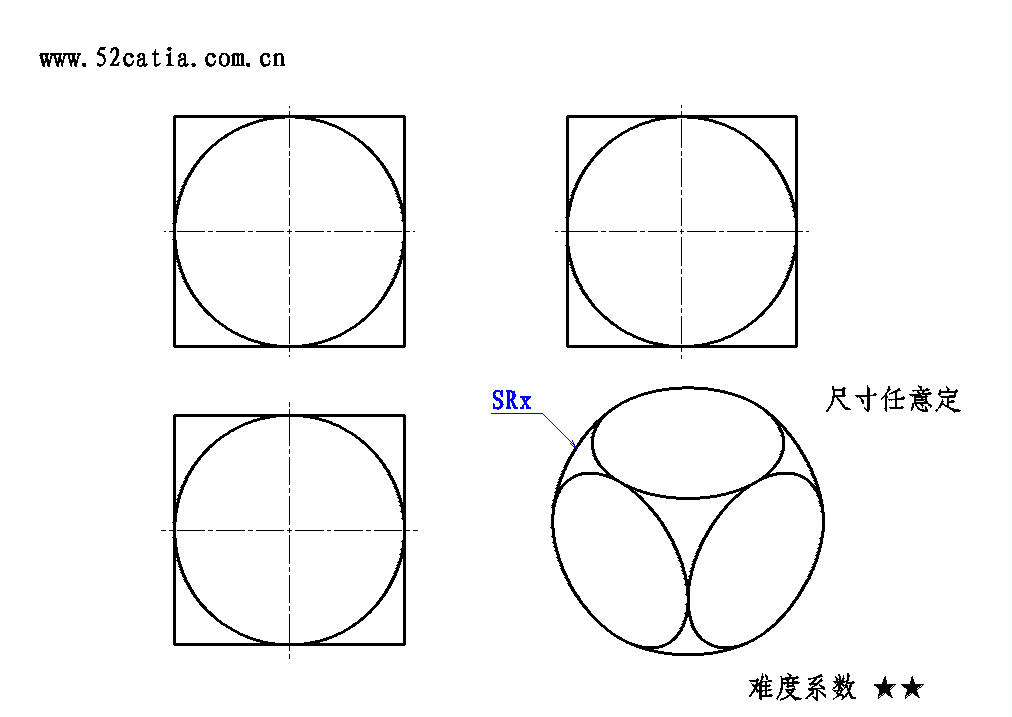
做出此图中的步骤
- 曲线-圆弧/圆
- 这里要把限制整圆勾选,反之是圆弧
- 设计特征-球
- 改成圆弧做球即可
- 布尔运算-求交
- 将布尔运算改为求和(相交)即可
实体变片体(偏置曲面法)
- 菜单-插入-偏置/缩放-偏置曲面
- 原理
- 偏置曲面
- 过滤器变为单个面
- 偏置后就成为片体
- 实际应用
- 偏置曲面
- 过滤器改为体的面
- 偏置为0的原地偏置就是片体
- 原理
- 偏置曲面的扩展
- 特征
- 为每个面创建一个特征
- 为所有面创建一个特征
- 特征
实体转变片体,片体转换实体的技巧
- 实体转变片体
- 偏置曲面
- 取消缝合(简单法)
- 片体转变实体
- 缝合
4.3 项目18:曲面3—弯管(相交曲线)
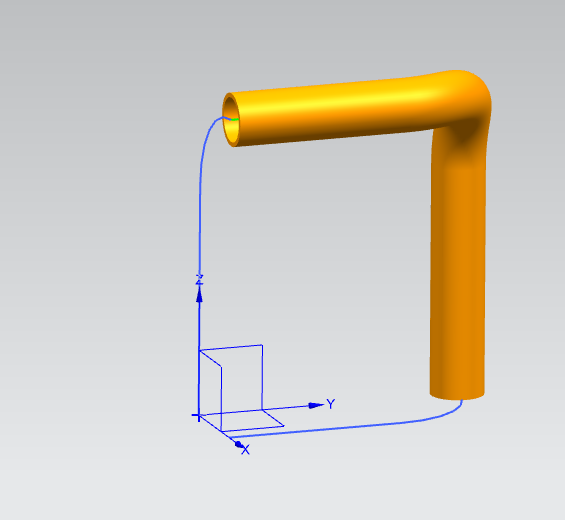
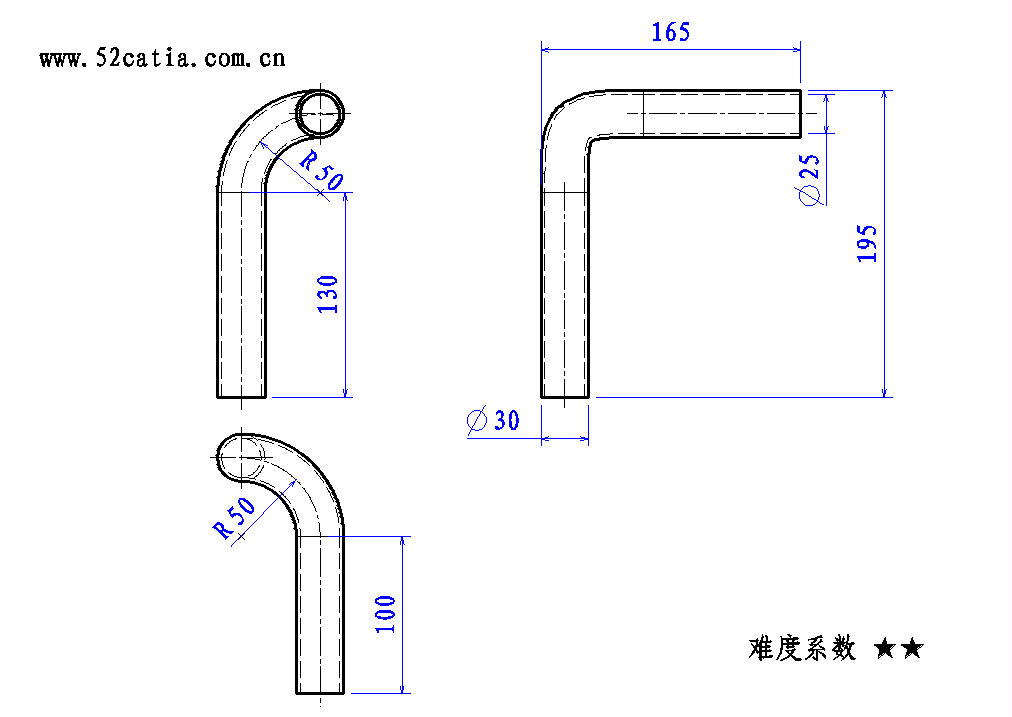
做此图的思路
- 分析图纸,先做俯视(xc yc)图,然后主(zc xc)视图
- 然后(方法1)拉伸这两个的片体,最后进行相交命令求交,之后做管道即可
- 然后(方法2)组合投影,之后做管道即可
相交
- 菜单-插入-派生曲线-相交
- 选择刚刚的两个片体,然后相交之后隐藏片体即可
组合曲线
- 菜单-插入-派生曲线-组合曲线
- 选择曲线1,选择投影方向,选择曲线2,选择投影方向,确定即可
4.3.1 项目18-1:弯管的几种绘制方法
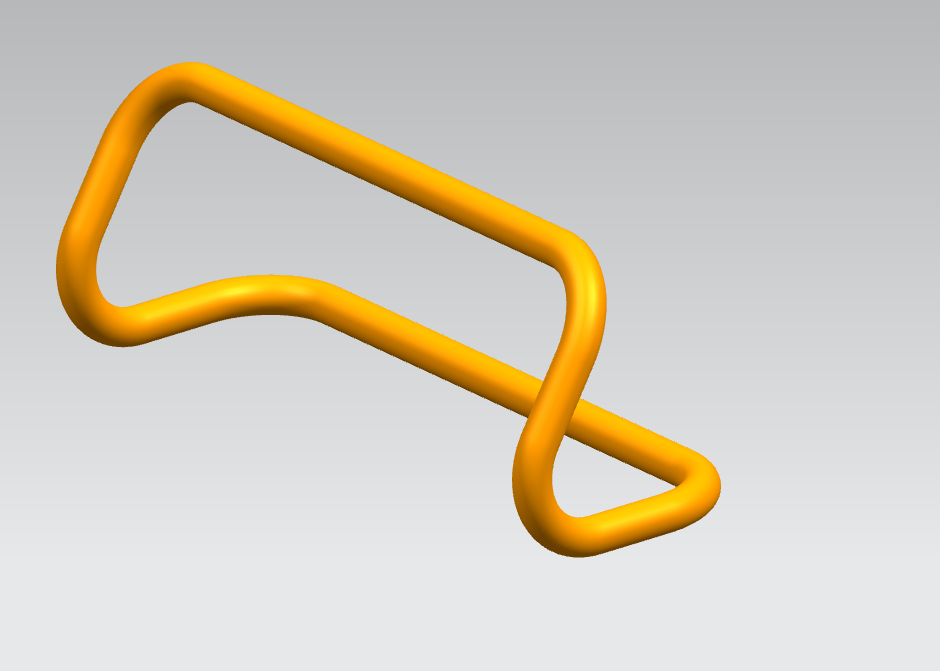

第一种方法(实体边线法)
- 首先画草图,然后拉伸,边倒圆,最后做管
第二种方法(草图线和空间线法)
- 首先画草图,然后阵列曲线,然后使用空间线连接,然后做四个相切相切半径的圆弧用于图中的圆角部分,最后做管,选择单条曲线在相交处停止
4.3.2 项目18-2:曲别针

作此图步骤
- 首先做俯视图,然后作空间线的直线,然后再做主视图的草图,,然后作组合投影,相交曲线,做管即可
4.4 项目19:曲面4-水壶(曲面网格、修剪片体)



做此图步骤
- 首先要做三个基准平面,然后在这三个基准平面和基准坐标系xy面做圆,然后在最顶上的草图圆旁边做一个茶壶的嘴,也就是一个相切圆+两个圆弧,然后通过网格曲面,选中第一条线和第二条线时会发现不是同一个起点,这时候就需要可回滚编辑到修剪之后把这里变成两个部分,然后进行通过网格曲面做面,然后做底,这时候发现这个底是凹陷进去的,这时候就要运用n边曲面,然后三角形,然后将中心位置的z轴往上调一点点就能达到图中的效果,然后水壶是一个实体,所以我们要将片体转换为实体,所以我们进行有界平面,将上面封起来,整个图形变成一个封闭图形,然后进行缝合命令将片体转换为实体,这个步骤要选定所有的片体才可将其转换为实体,然后在把的曲线上做一个圆的草图,然后进行扫掠,然后进行抽壳将瓶口打开
N边曲面
- 菜单-插入-网格曲面-N边曲面
- 已修剪
- 三角形
- 选择你要缝合的面
- 约束面选则你要创建的面
- 中心位置的调整
4.5 项目20:麻花圈(扫掠角度规律)
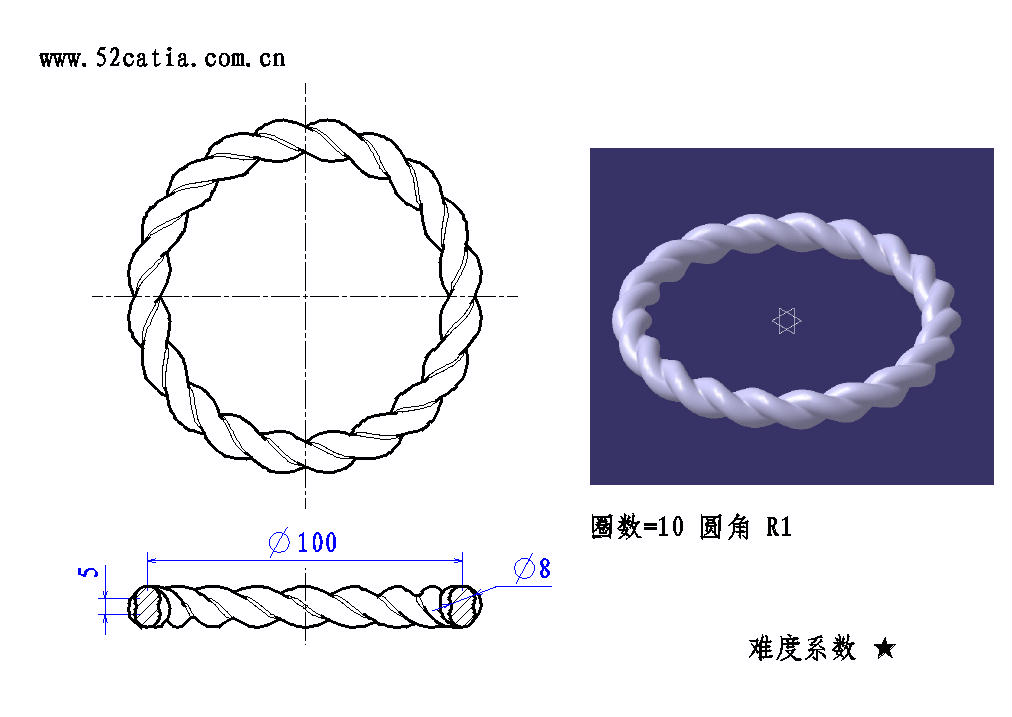

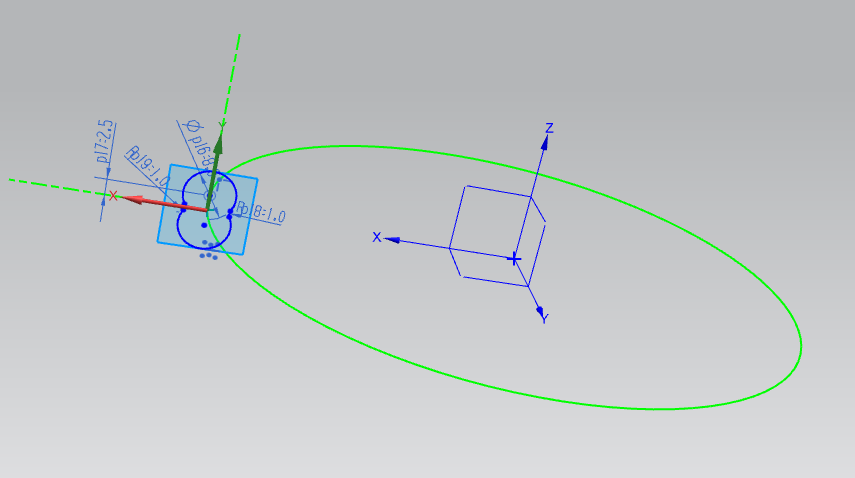
本图作图思路
- 先画草图,然后画扫掠的草图,然后扫掠调成角度规律,设置后直接确定即可
4.6 项目21:花边线(表达式、规律曲线)
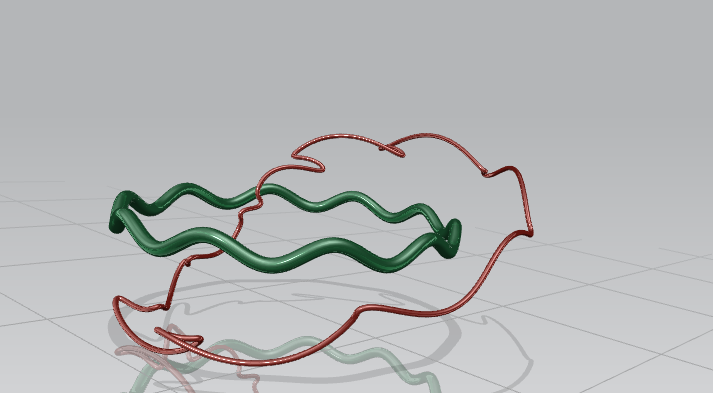
本图作图思路
- 工具-表达式
- t 1 1 无单位
- xt 100sin(360t) 无单位
- yt 100cos(360t) 无单位
- zt 6sin(10360*t) 无单位
- 应用即可
- 然后曲线-规律曲线
- 规律类型选择根据方程即可
- 然后作管即可
- 第二根先做一条关于x轴平行的空间线,然后去修剪曲线,然后扫掠,将定向方法改为角度规律????课呢
表达式
- 工具-表达式
- 输入个变量,输入公式,将单位改为无单位
4.7 项目22:链环(桥接、空间线、曲线网格G1)
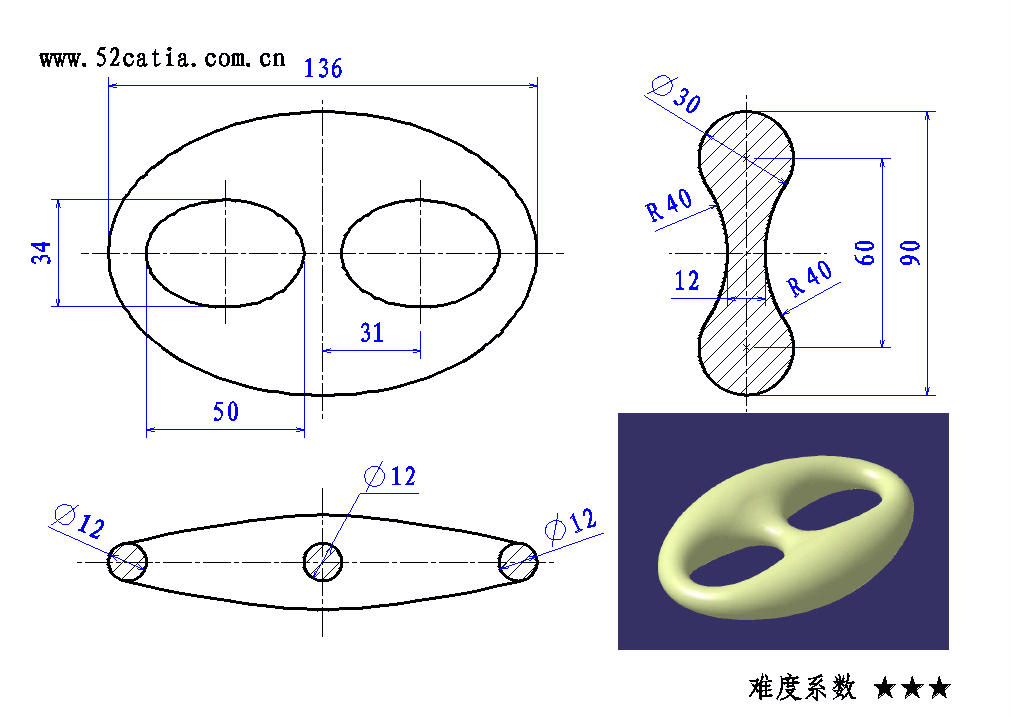
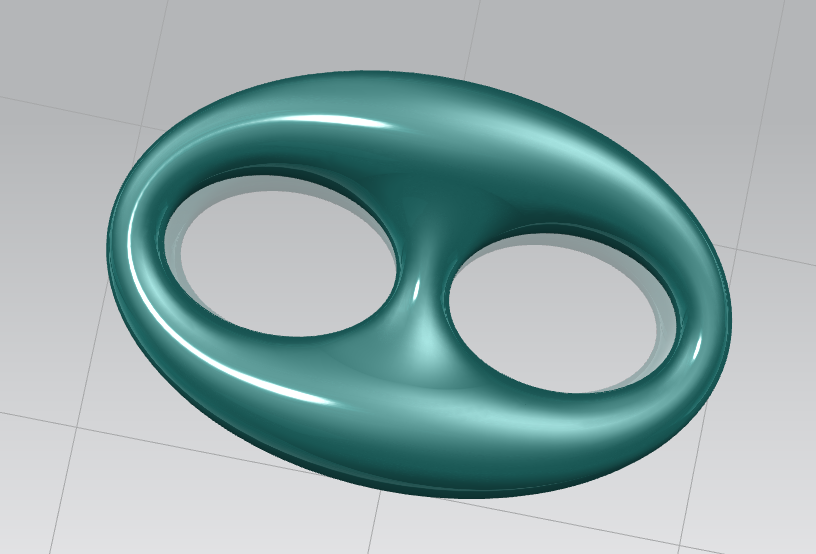
线的分割(分割曲线)
- 草图
- 草图下的线分割需要一条直线在分割的中间,然后修剪曲线将一条旁边的曲线减去,然后镜像曲线,然后将辅助线的直线删除即可
- 空间线的打断
- 菜单-编辑-曲线-分割
- 等分段
- 点击空间线确定即可
- 等分段
- 菜单-编辑-曲线-分割
桥接曲线
- 曲线-桥接曲线
- 菜单-插入-派生曲线-桥接
- 选择起始曲线
- 选择终止曲线
4.8 项目23:五角星弹簧
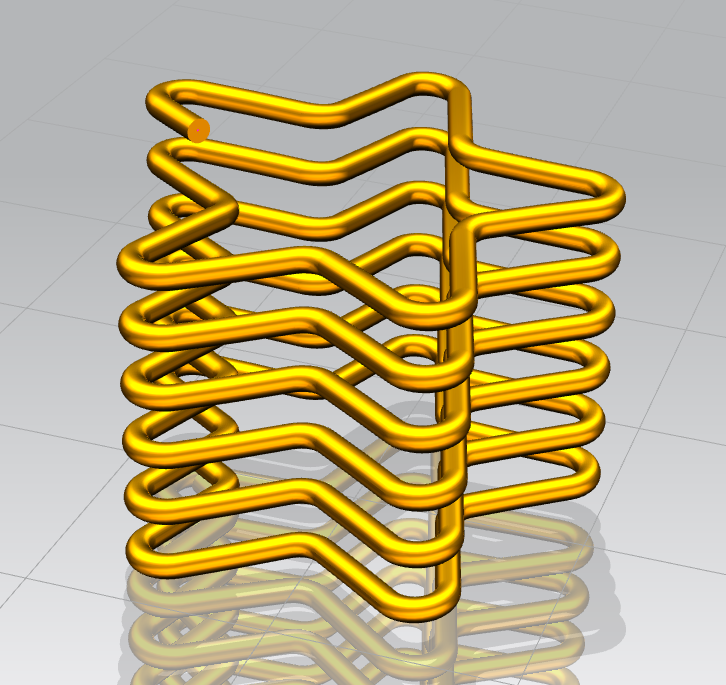
做出本图的步骤
- 做出俯视图五角星草图,然后拉伸,然后进行边倒圆,然后螺旋,然后画一条关于z轴平行空间线,空间线的作用是用于投影曲线,然后投影曲线设置为朝向直线选择刚刚的空间线,投影之后,隐藏掉所有遮挡视线的线,用投影曲线去做出管即可
4.9 项目24:雨伞
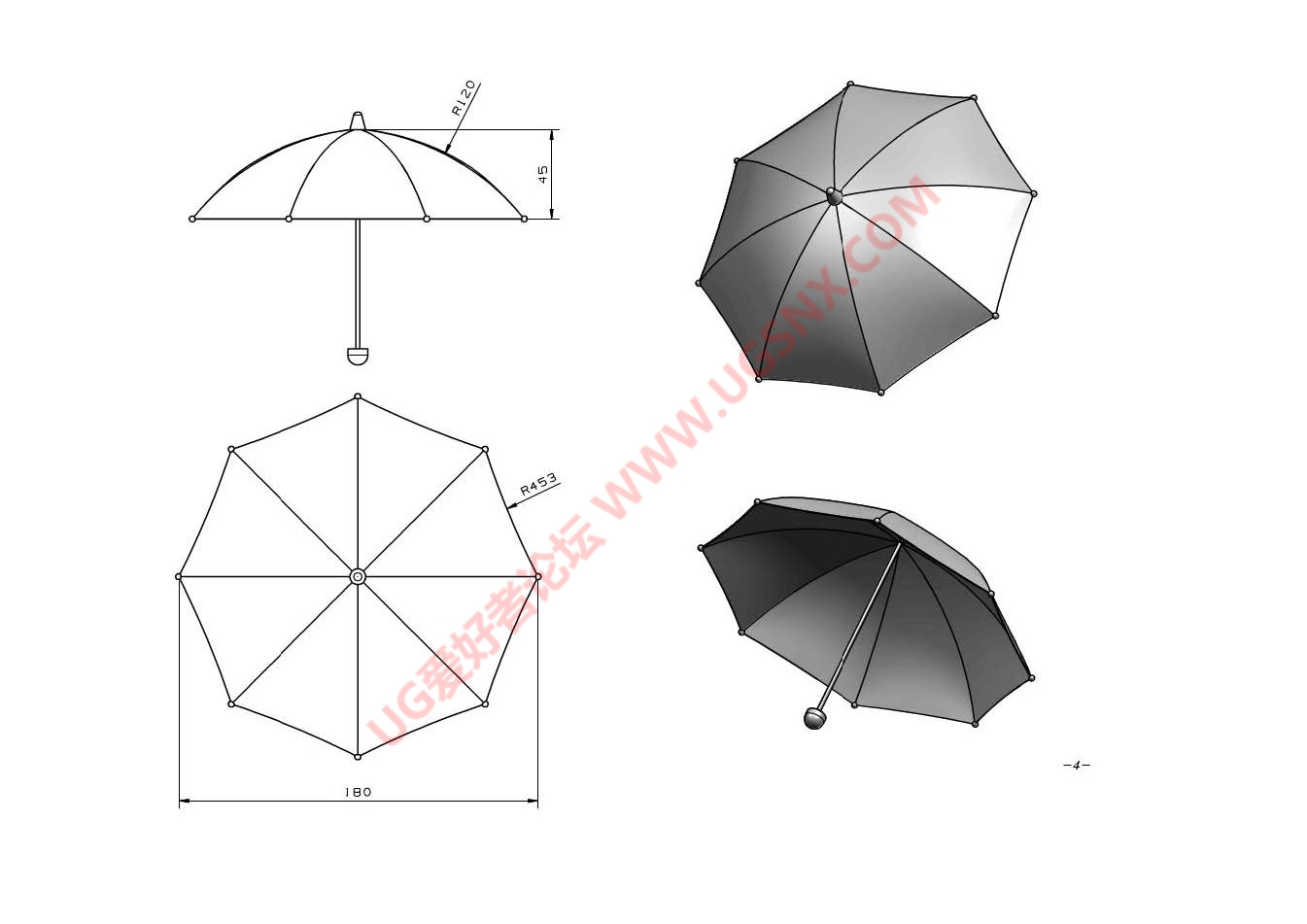

4.10 项目25:旋转楼梯
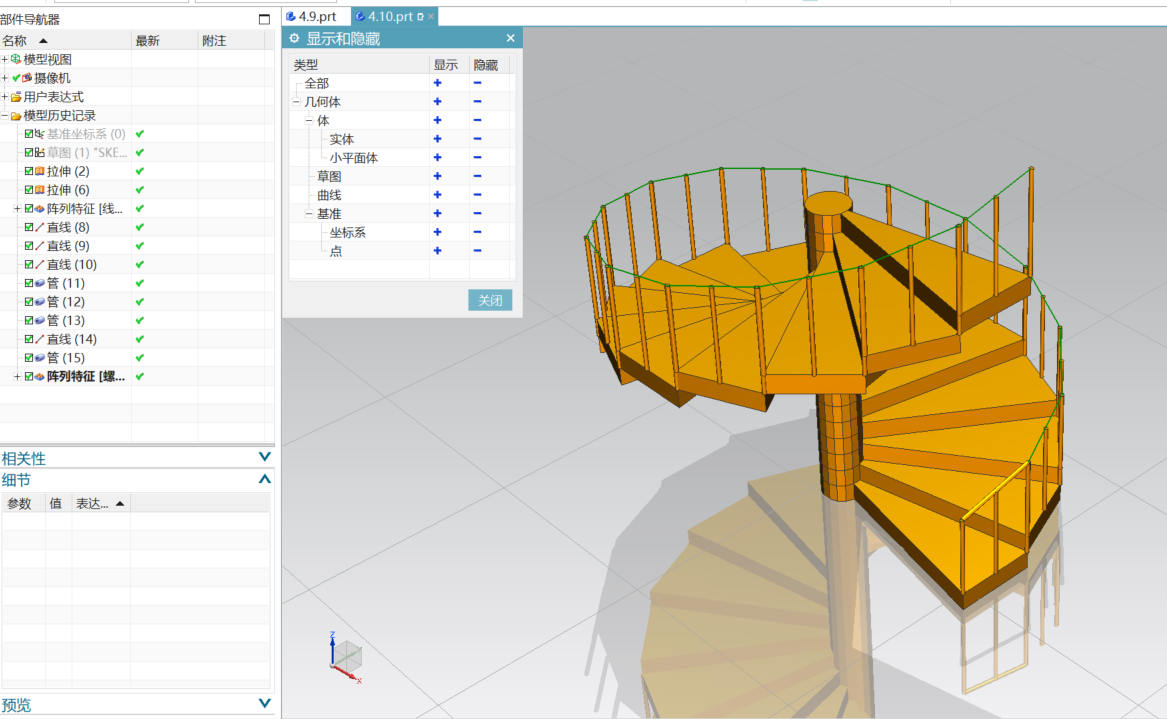
阵列-螺旋
5.1 自底向上—机用平口虎钳(添加组件、约束、重用库)(5.1-5.3第五单元:装配建模)
装配图在创建文件时要选择装配
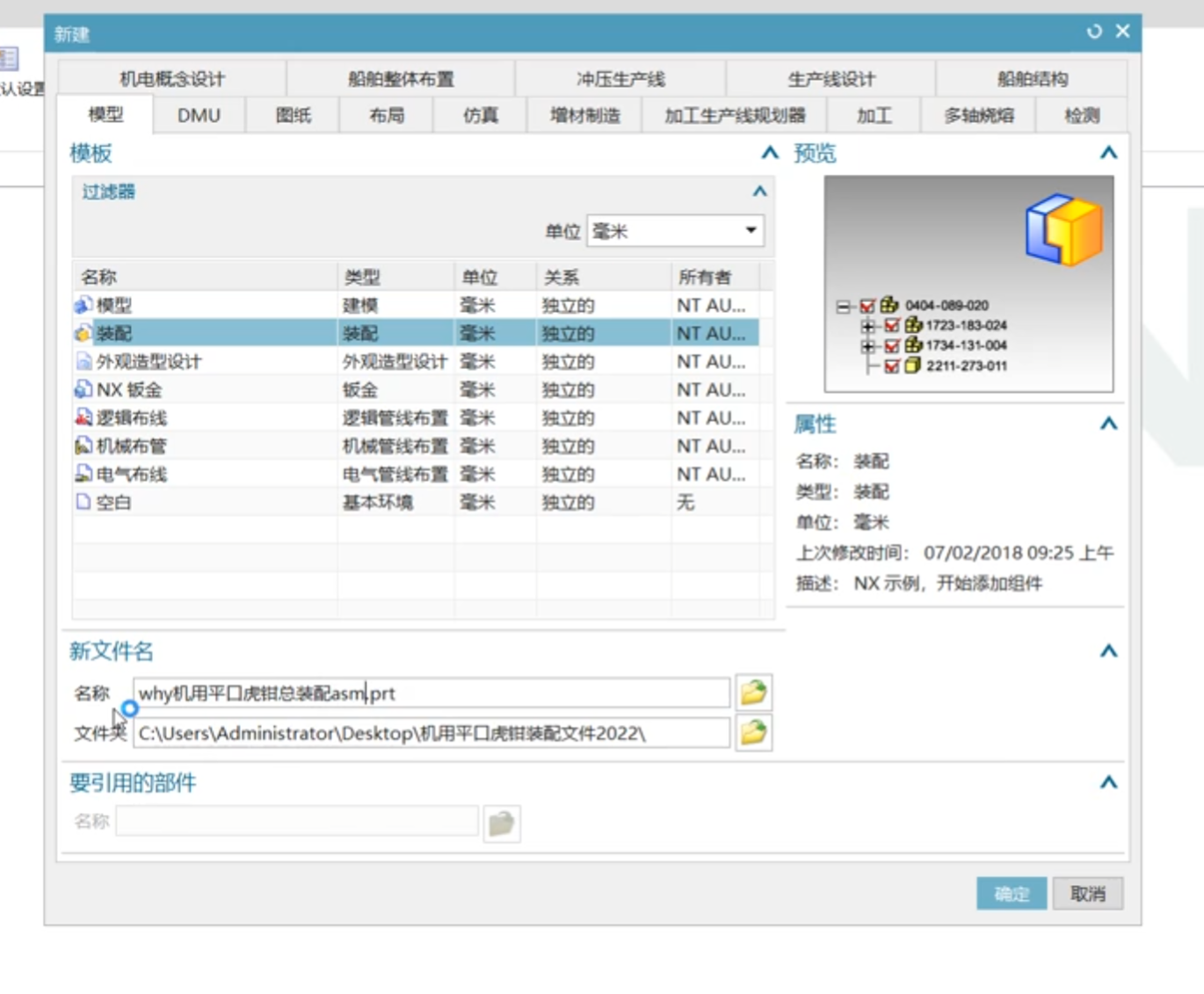
基准坐标系的创建
- 基准平面三角标-基准坐标系
- 绝对坐标系
左侧栏
- 约束导航器
- 装配导航器
- 部件导航器
- 重用组
添加组件
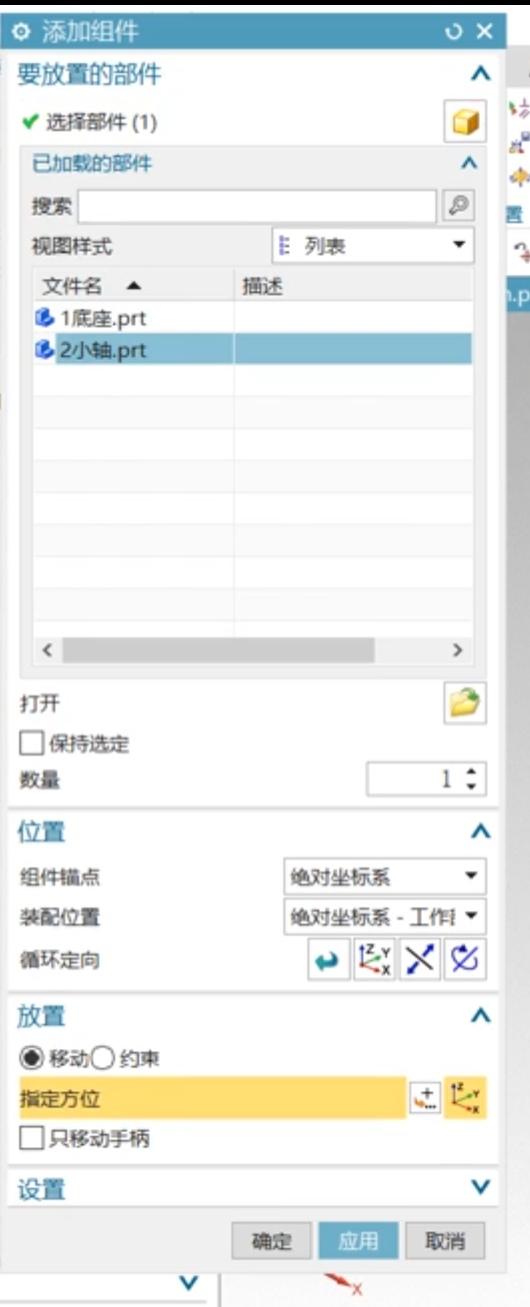
装配约束
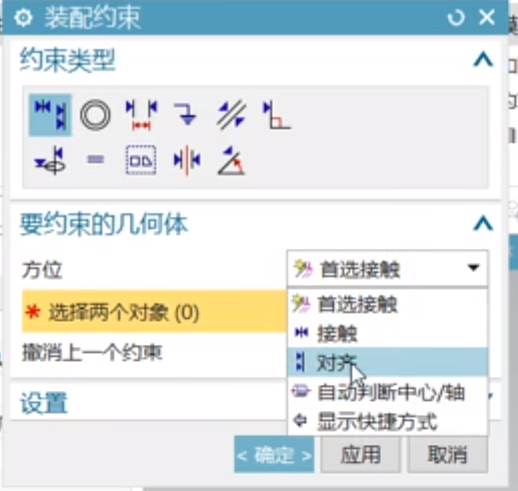
- 装配约束扩展
- 首选接触(接触、对齐)
- 首选接触
- 接触 指面和面接触,可以使部件旋转
- 对齐,两个矢量对齐,部件只会对齐
- 碰面,然后选轴线
- 然后选择要约束到的面的轴线
- 平行约束
- 中心约束
- 2对2 一个体的两个面中间的一个面重合另一个体的两个面中间的一个面(耗子称为对称约束),配合设为工作部件使用
- 1对2
- 2对1
- 注意:点不点应用均可,会直接执行下一个命令
- 首选接触(接触、对齐)
装配导航器-设为工作部件/在窗口中打开
- 设为工作部件,双击部件即可,或者右键设为工作部件,然后工作部件是高亮,并且显示一个基准平面(仅能存在一个工作部件)
- 在窗口中打开,右键部件点击在窗口中打开
- 引用集
重用库正确(修改路径,重新启动UG)对齐和锁定约束
- 首先要点击文件-实用工具-用户默认设置
- 基本环境-重用库-可重用组件
- 点击图中的Windows下的浏览键
- 然后将其设置为你此装配文件的目录下
- 然后确定重新启动UG(记得保存你装配的文件,快速保存快捷键ctrl+s)
- 然后将其设置为你此装配文件的目录下
- 点击图中的Windows下的浏览键
- 基本环境-重用库-可重用组件
- 然后再去装重用库里的文件即可,不然下次打开文件不会显示
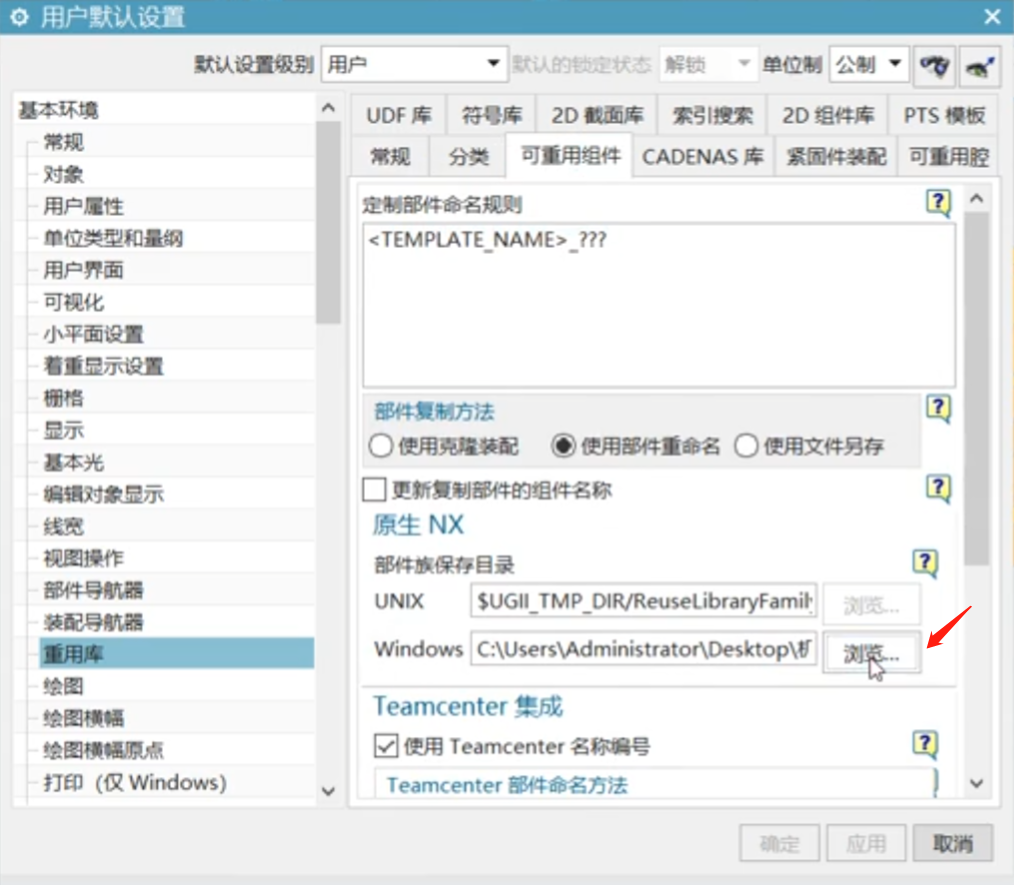
重用库快速引入方法
- 直接拖拽到你想装配到的地方,见图fast way
- 然后就会出现添加可重用组件的对话框,选择你要的参数即可
- 然后出现重新定义约束的对话框
- 选择之后确定即可
- 然后进行后续约束
- 选择之后确定即可
- 然后出现重新定义约束的对话框
- 然后就会出现添加可重用组件的对话框,选择你要的参数即可
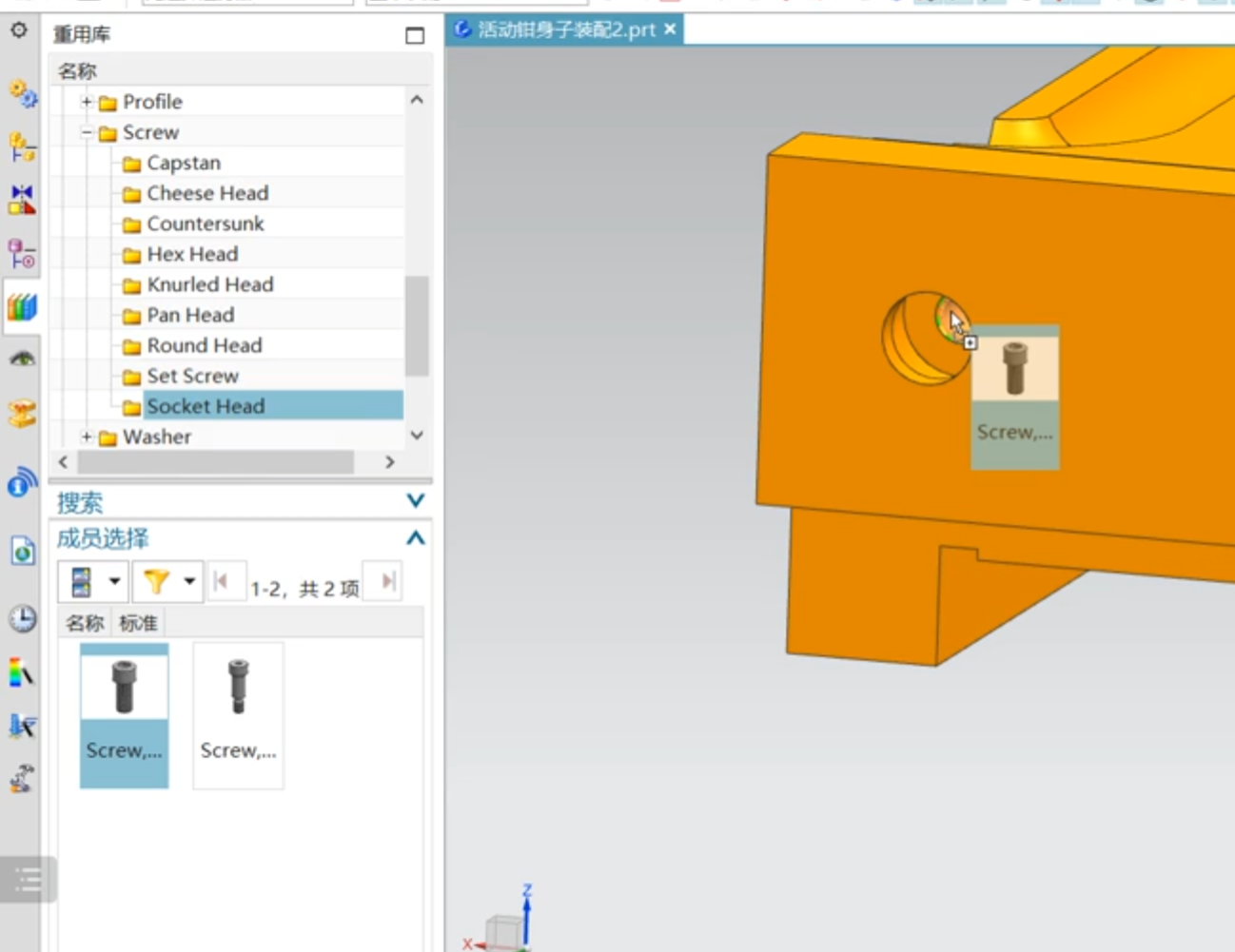
阵列组件
- 和建模中的阵列相同
- 唯独选择参考的时候是要在此阵列组件才能参考
预览窗口

- 启用预览窗口是右下角的组件单独预览
- 启用预览是在工作区和所有一起预览
螺栓(对齐和锁定)与接触的区别
- 对齐和锁定是专门用来装螺栓的,因为正常约束之后螺栓还是可以转的,所以使用对齐和锁定
5.2 自定向上—机用平口虎钳(爆炸图、子装配、替换组件)
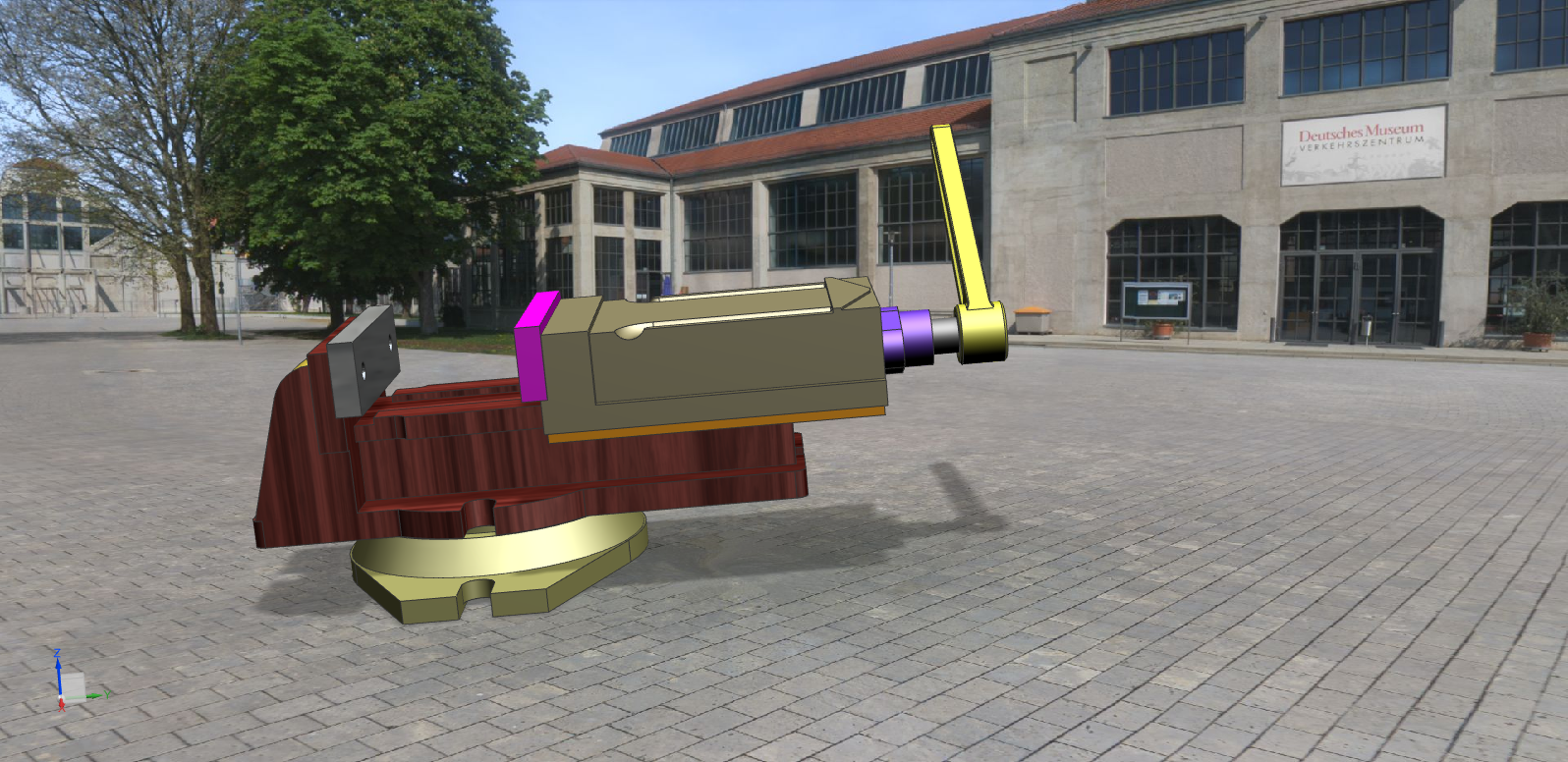
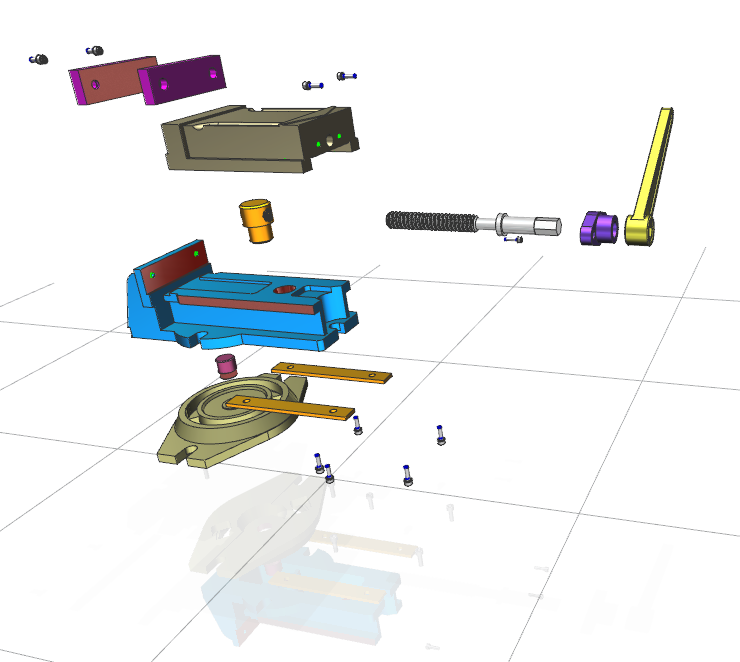

装配图步骤
- 先建一个项目文件夹,然后将所有要装配的部件放进文件夹里,然后将可重用部件库设置为此文件夹,然后去创建装配项目保存在在此装配文件夹
- 然后进行第一个部件的添加,然后将第一个部件固定,通过约束将其固定,然后去查看自由度(见图)确定是否固定,在添加部件时可以选择引用集
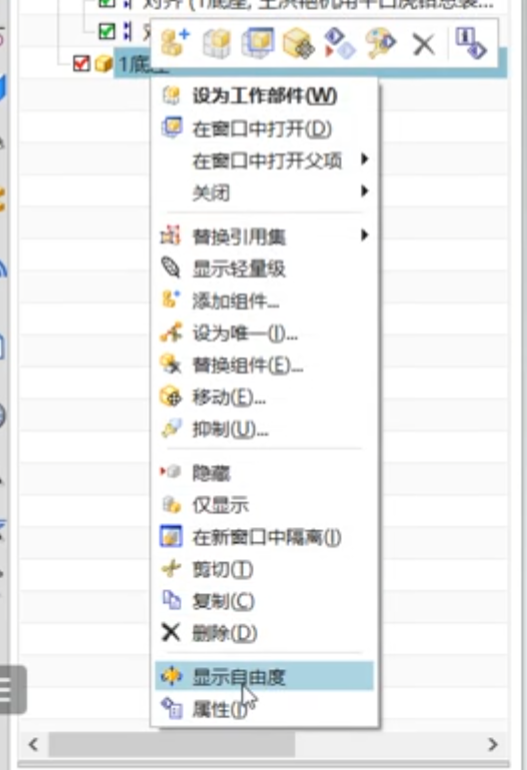
- 然后去添加第二个部件,在添加部件对话框下,有个启用窗口预览和预览,如果觉得预览这个部件进去会很难约束,就关掉预览,然后再预览窗口进行约束,在这个添加组件的对话框进行约束,然后勾选预览确定是否约束到你想要的约束,然后去右键查看自由度,如果还有自由度就去约束
- 然后如果下一个和另一个未进行装配的部件要去先进行装配的话,就新建一个装配的项目文件保存位置在此文件夹,这步称为子装配,然后就是刚刚的步骤
- 重用库正确(修改路径,重新启动UG)对齐和锁定约束
- 首先要点击文件-实用工具-用户默认设置
- 基本环境-重用库-可重用组件
- 点击图中的Windows下的浏览键
- 然后将其设置为你此装配文件的目录下
- 然后确定重新启动UG(记得保存你装配的文件,快速保存快捷键ctrl+s)
- 最后再去装重用库里的文件即可,不然下次打开文件不会显示
- 然后确定重新启动UG(记得保存你装配的文件,快速保存快捷键ctrl+s)
- 然后将其设置为你此装配文件的目录下
- 点击图中的Windows下的浏览键
- 基本环境-重用库-可重用组件
- 首先要点击文件-实用工具-用户默认设置
爆炸图
- 装配-爆炸图
- 然后爆炸图三角部分
- 新建爆炸
- 新建爆炸图
- 编辑爆炸
- 选择对象
- 然后点击移动对象(或点击滚轮)去移动到你想移动的位置(通常是装配的反方向)
- 编辑爆炸的连续方法是选择第一个对象之后移动之后,按住shift反向此对象,然后点击第二个你想爆炸的部件继续重复操作即可
- 选择对象
- 自动爆炸组件(不常用)
- 取消爆炸组件
- 删除爆炸
- 追踪线
- 做爆炸图动画用
- 新建爆炸
导出图片
- 文件-导出-图像(见图)
- 输入
- 区域—你所选的区域
- 格式
- 位置 选择你想导出的位置即可
- 背景选项
- 原先
- 定制颜色
- 透明
- 图形区域—所有图形的区域图片
- 区域—你所选的区域
- 输入
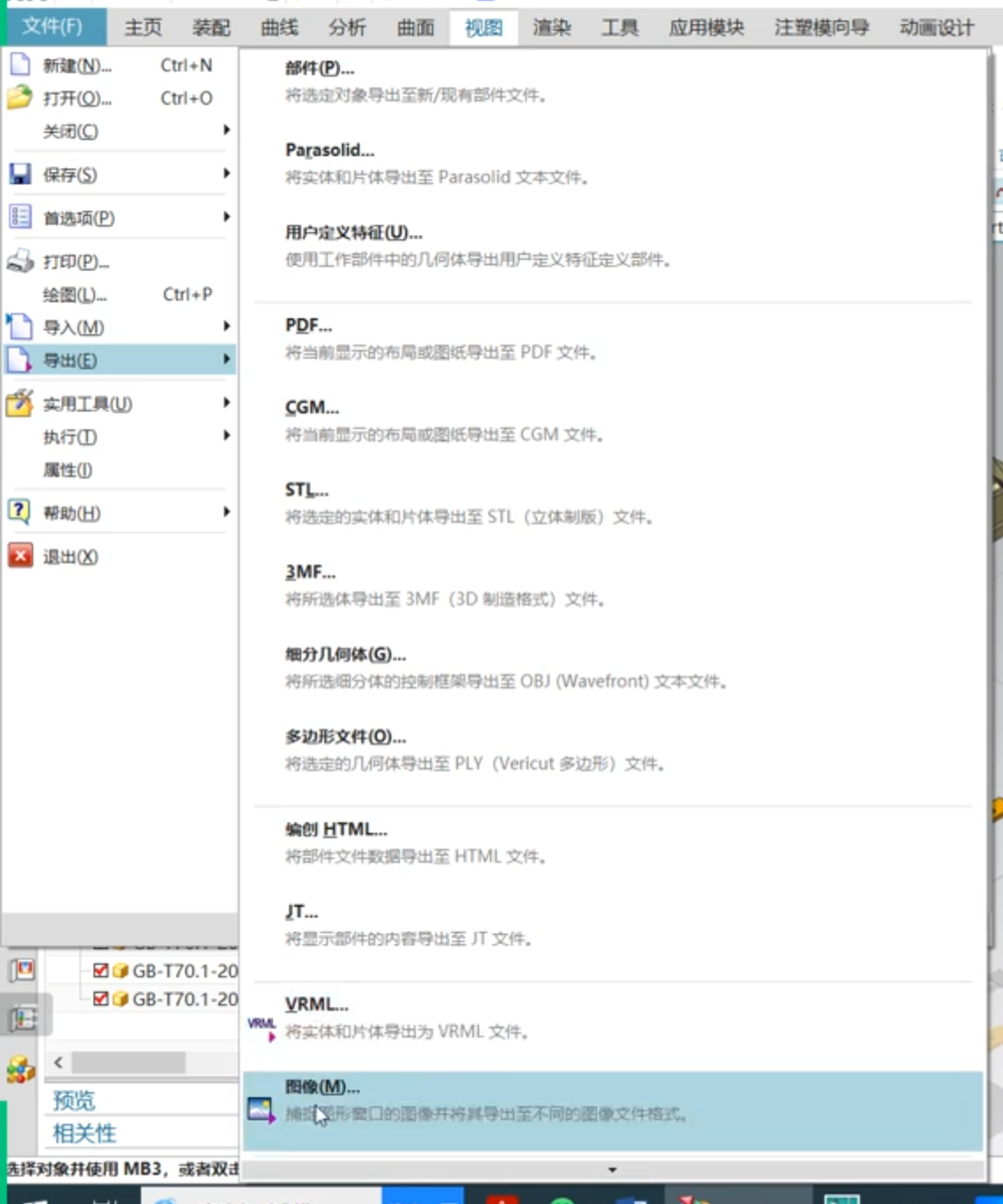
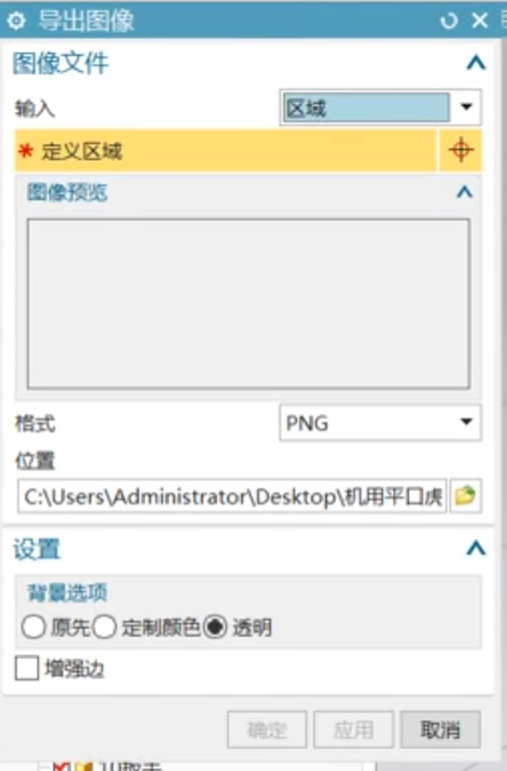
做装配图会出现的问题
- 造成的原因:部件改名/部件被移动
- 解决方法:将丢失的部件右键替换组件找到要替换的组件即可
- 重用库螺钉不出现
- 造成的原因:部件改名/部件文件夹改名/此文件夹目录某一文件夹改名/重用库位置不在文件夹位置
- 解决办法:重新选择重用库位置路径即可
5.3 自顶向下—wave设计阀体
步骤
- 首先要新建一个项目文件夹,然后在UG里创建新的项目(模型),文件夹设置为刚刚创建的即可,然后在装配页面,新建组件,都要在总装配的基础上创建,然后全部保存,首先去确认文件是否都存在你的文件夹里,如果都存在就继续,然后去将第一个装配部件 阀口去设为工作部件,然后右键去窗口中编辑,按照草图方法去做出此体,利用投影曲线,利用阵列特征等
- 然后去搞第二个部件上盖,将其设为工作部件,然后打开wave-几何链接器,然后将第一个部件的上面的面选中确定,加厚此面
- 第三个部件 下盖也是第二个步骤
- 第四个部件 端盖也是
- 第五个部件 轴就是去沿着那两个圆的做拉伸,然后将其中的减去,然后再减去的这部分去按照图纸去挖孔,然后去做槽,做螺纹,做螺纹旁边的槽
- 第六个部件 键就是wave几何链接器去选之前的槽面,然后去加厚即可
- 第七个部件 把手就是去做一个之前键和x轴的基准平面,然后再这个基准平面上建个草图,然后相交曲线,选择这个圆柱的面确定,然后继续相交曲线,选择键的旁边面,然后相交曲线,然后去第七个部件的草图里编辑去按照图纸去做快速尺寸,然后去做拉伸
- 然后去做爆炸图,然后编辑爆炸,一个一个的拉出来,然后爆炸图有个追踪线可以用
wave几何链接器
- 菜单-插入-关联复制-wave几何链接器
- 选择面
- 确定即可
- 选择复合曲线时
- 确定后如果要改阵列特征只能从多改少,不然会少
- 选择面
- 扩展
- 不带孔抽取
6.1 项目1:案例1——基本视图、投影视图、向视图、单一剖、阶梯剖全剖(6.16.3 第六单元:制图模块)
图纸
- 应用模块-制图
- 主页-新建图纸页
- 使用模板
- A0+ A0 A1 A2 A3 A4 A0++装配
- 标准尺寸
- 选择大小,比例
- 定制尺寸
- 自己输入数值
- 确定即可,弹出来的框一般点击取消
- 自己输入数值
- 使用模板
- 主页-新建图纸页
- 然后会出现制图框表格,如果没有就去按照图中的制图框表格模板替换即可
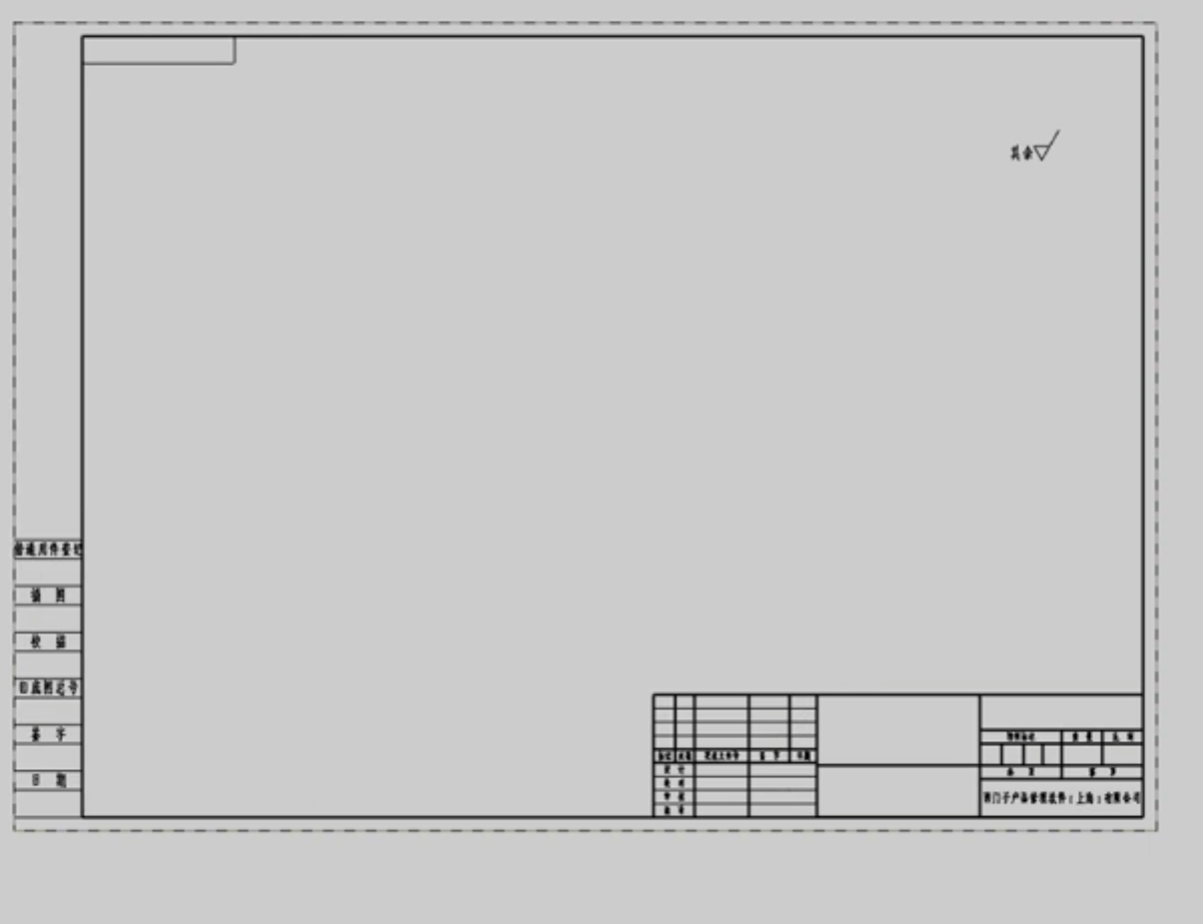
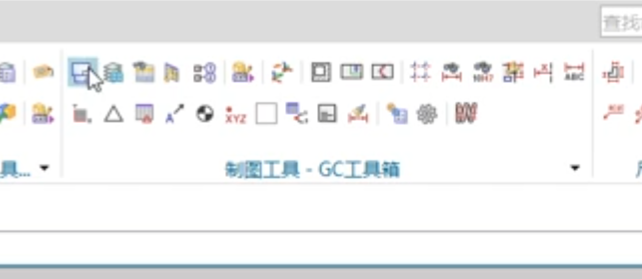
投影视图
- 菜单-插入-视图-投影
- 见图中,以俯视图为主的向左向右向上向下的图会自动捕捉(如果不想自动捕捉,按住alt键—-引出向视图)
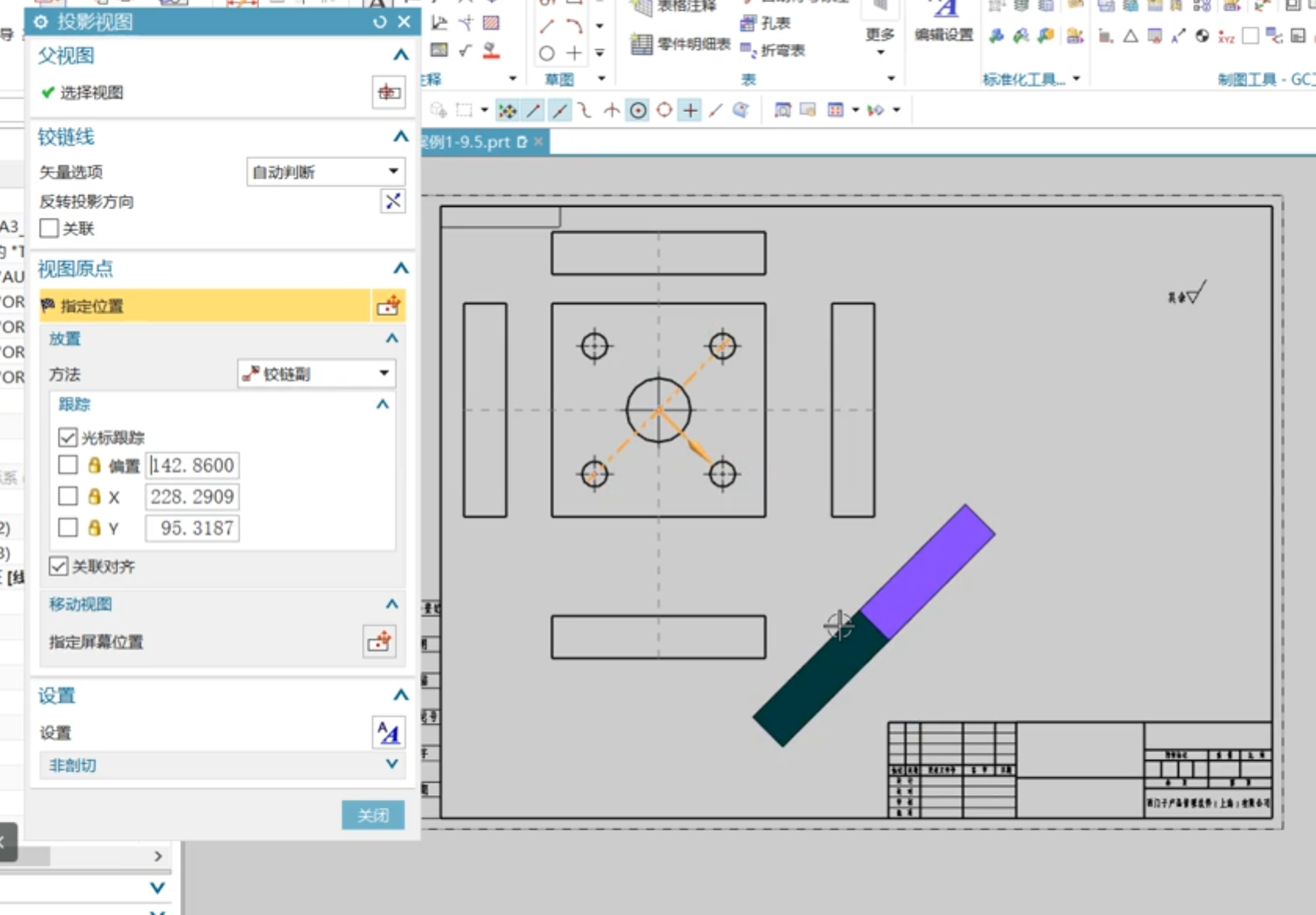
向视图
- 在投影试图中,按住alt键放在相放的地方
- 定义铰链线(铰链线时指黄色的横线)
- 已定义要选择两点之间或者线
- 自动判断即alt键按住的判断
- 定义铰链线(铰链线时指黄色的横线)
基本视图
- 主页-基本视图
- 菜单-插入-视图-基本
- 模型视图
- 正等测图/正三轴测图
- 模型视图

定向视图
- 主页-基本视图-定向视图
- 将其摆成你想要的视图效果确定,然后放置即可
单一剖视图(要达到6.11图中的效果的视图)
- 菜单-插入-视图-剖视图
- 剖视图对话框(见6.12图)
- 简单剖/阶梯剖
- 视图效果见6.13(简单剖)
- 视图效果见6.14(简单剖基础的右键设置为阶梯剖)
- 右键刚刚的简单剖视图编辑,然后指定位置再选定那两个圆,再微调位置即可
- 半剖
- 旋转
- 点到点
- 简单剖/阶梯剖
- 剖视图对话框(见6.12图)
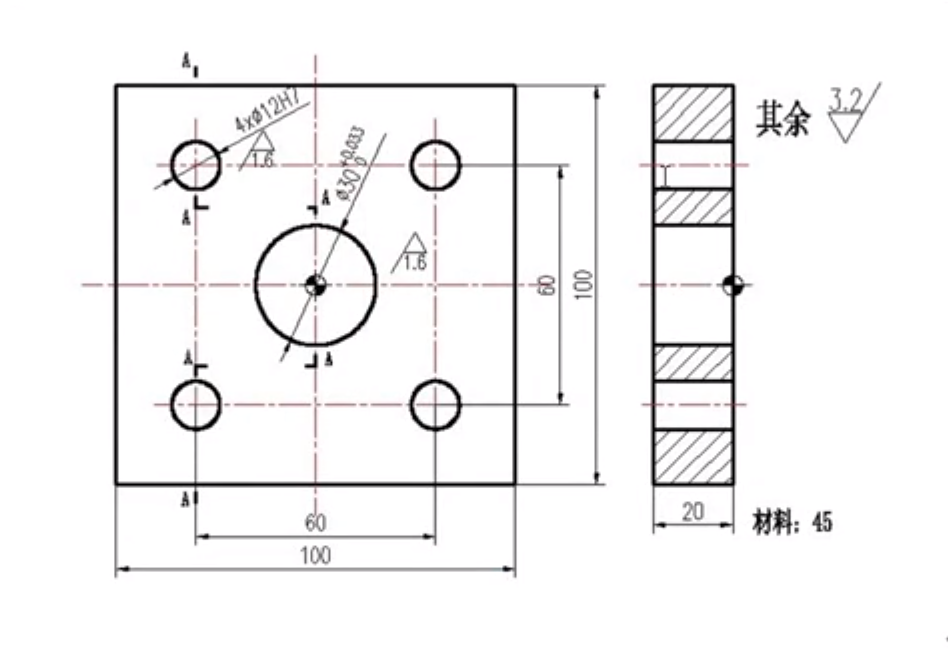
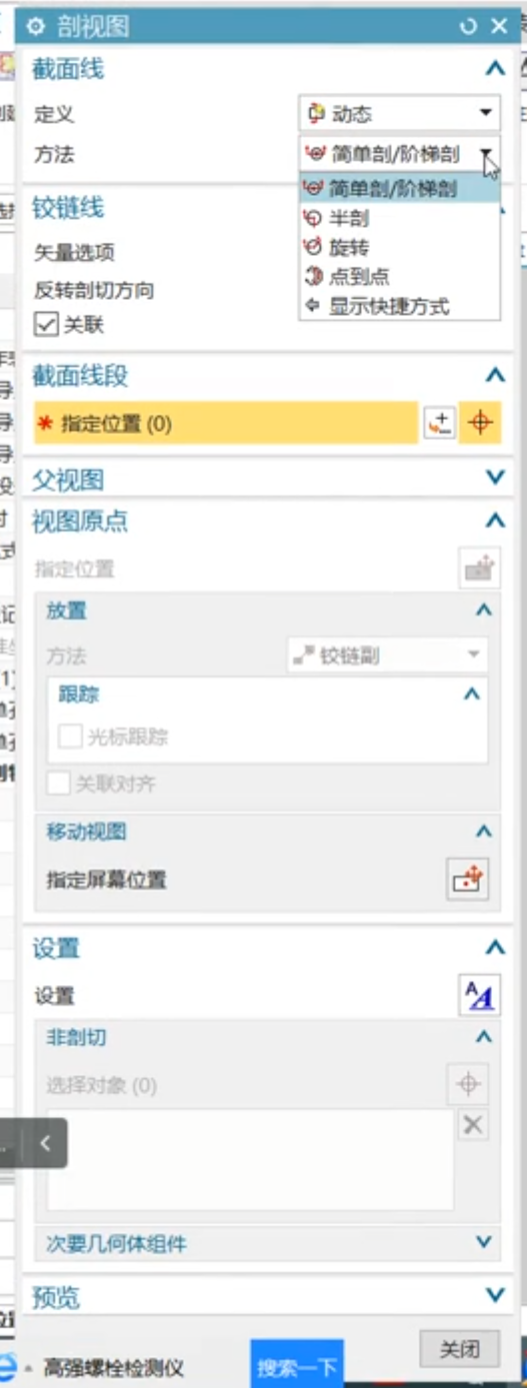
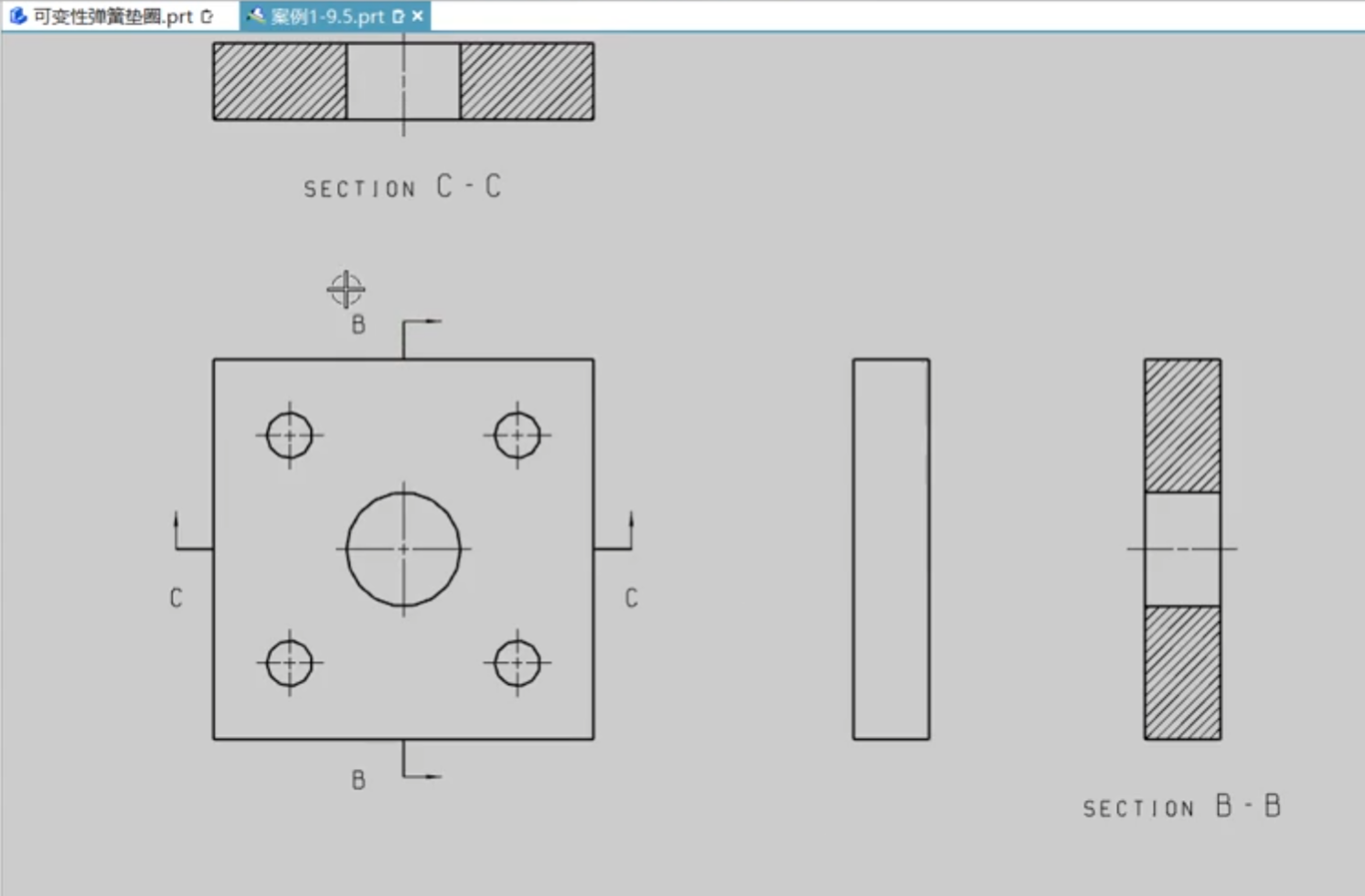
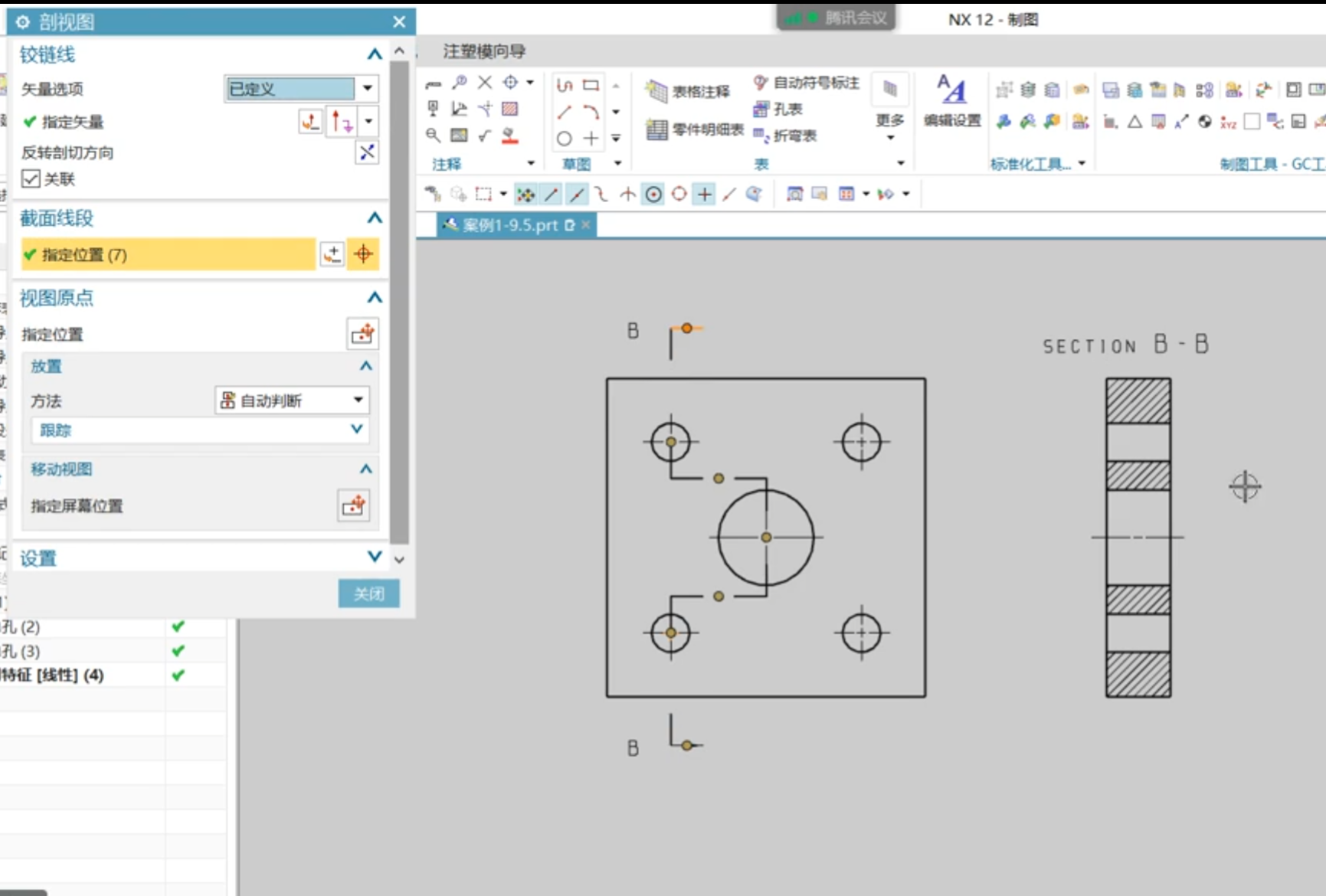
6.2 项目2:案例2—半剖视图、轴测剖
剖视图-简单剖和阶梯剖
- 扩展
- 剖切现有的
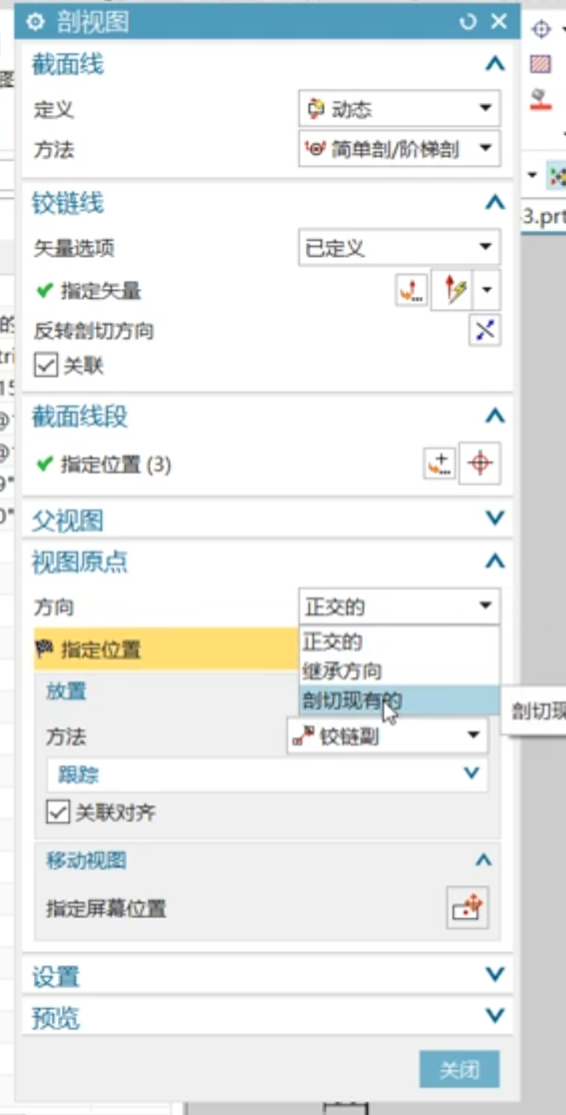
- 剖切现有的
剖视图-半剖
- 步骤
- 先去半剖你想做的半剖,确定其为
- 主视图半剖,确定之后用俯视图进行半剖操作
- 然后按照你主视图的思维从正面去看,先选离你视角远的那一点,然后去选择离你近的,
- 然后去将铰链线改成已定义,指定矢量为x轴,如果箭头方向错误就反向一下,然后将其放置在旁边,见6.22图
- 然后按照你主视图的思维从正面去看,先选离你视角远的那一点,然后去选择离你近的,
- 左视图半剖,确定之后用俯视图进行半剖操作,然后
- 根据左视图思维,选离左视图远点,然后选择离左视图近的点,然后将铰链线改为自定义,指定矢量为y轴,箭头方向错误就反向下,放置即可
- 立体图半剖,确定之后用俯视图进行半剖操作,然后
- 这个可以通过将现有的图形半剖,首先先做一个立体图,然后按照主视图半剖的方法进行操作,然后将试图方向改为剖切现有的,然后箭头方向如果错误记得调整铰链线的矢量方向,然后点击做出的立体图即可
- 主视图半剖,确定之后用俯视图进行半剖操作
- 正确步骤过程图

- 先去半剖你想做的半剖,确定其为
- 半剖示意图
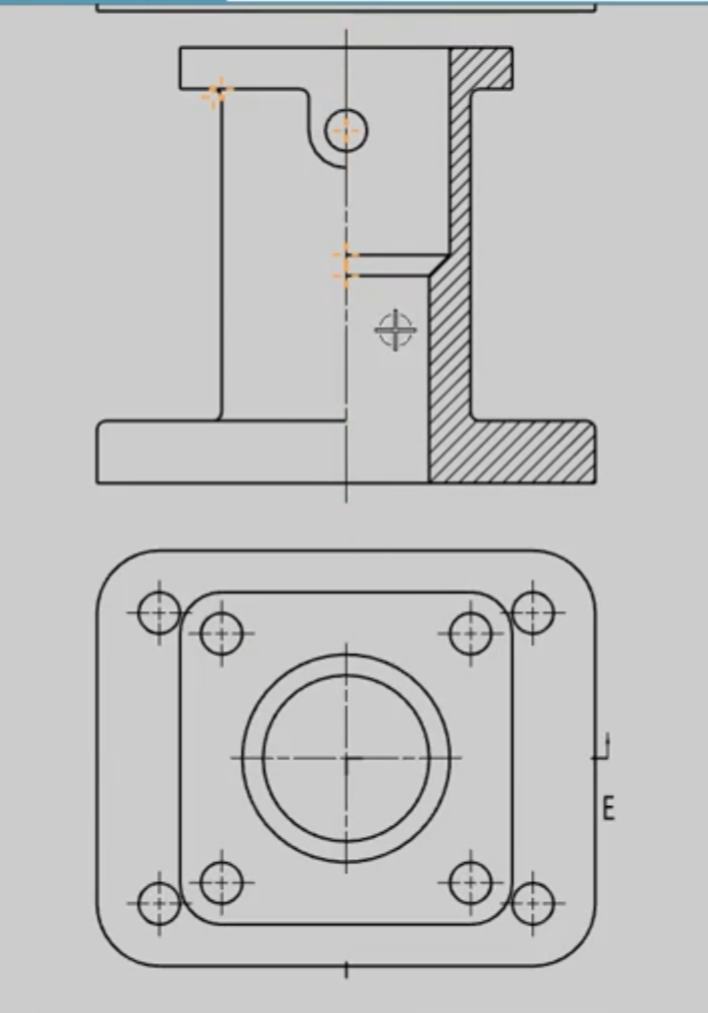
- 扩展
- 将现有的图形半剖
- 正确的是中间会有点划线而不是中心实线(所以一般就是正常半剖,不会通过现有图形半剖)
- 将现有的图形半剖
- 需要会的操作
- 左视图半剖
- 主视图半剖
- 立体图半剖
- 注意:剖切现有的不要剖切主视图和左视图
6.3 项目3:案例3—局部剖、轴测剖
局部剖
- 创建
- 创建局部剖的轮廓线方法
- 点击图形的右键,然后点击活动草图视图,然后草图中选择艺术样条,画完之后完成草图
- 点击图形的右键,然后展开,然后去画空间线,如果菜单中没有就去打开曲线这个命令组
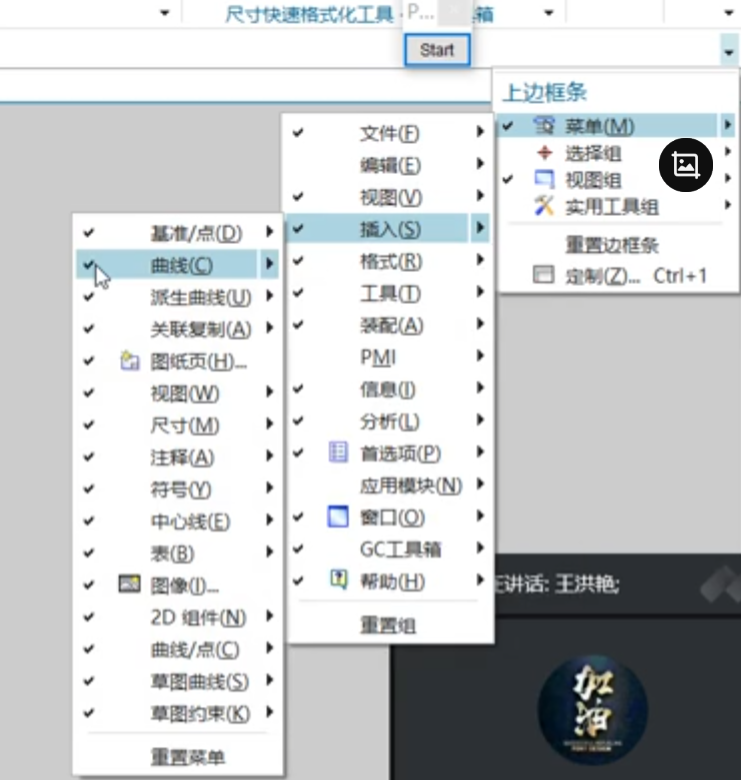
- 画完曲线后,然后退出展开就是放大
- 然后1的局部剖视图,选择视图,选择在哪个位置局部剖,然后选择曲线,应用即可
- 然后2的局部剖视图,选择视图,选择位置局部剖,然后选择曲线
- 编辑
- 选视图
- 选点
- 选矢量
- 选区域线
- 删除
轴测剖(和普通拉伸操作差不多)
- 回到建模区域
- 打开PMI工具栏(ctrl+1法/菜单加法)
- 然后打开剖视图(原)
- 然后选择剖切线(没有就去绘制截面)
- 然后去输入数值确定即可
- 然后选择剖切线(没有就去绘制截面)
- 然后打开剖视图(原)
- 打开PMI工具栏(ctrl+1法/菜单加法)
- 回到制图区域
- 然后基本视图模型视图选择刚刚创建的视图放置之后即可,然后去设置为完全着色确定即可
7.1 液压齿轮泵设计(7.1-7.5第七单元:产品设计实训)

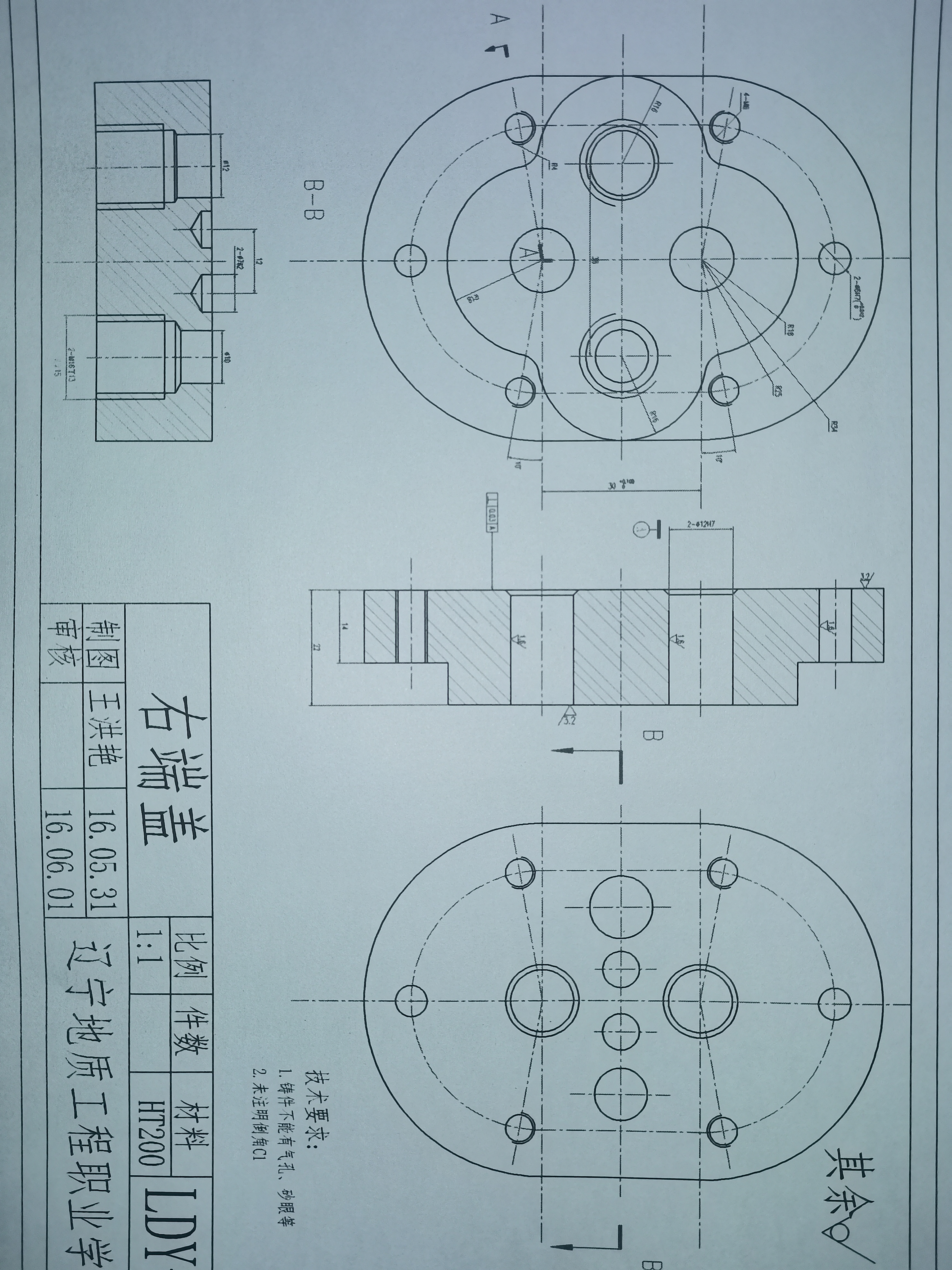







齿轮
- 菜单-齿轮工具-柱齿轮建模
- 创建齿轮
- 选择齿轮类型 啮合类型 加工类型
- 输入数值、
- 确定即可
- 输入数值、
- 选择齿轮类型 啮合类型 加工类型
- 创建齿轮
7.2 多轴大赛建模
7.3 多轴大赛从动轴建模
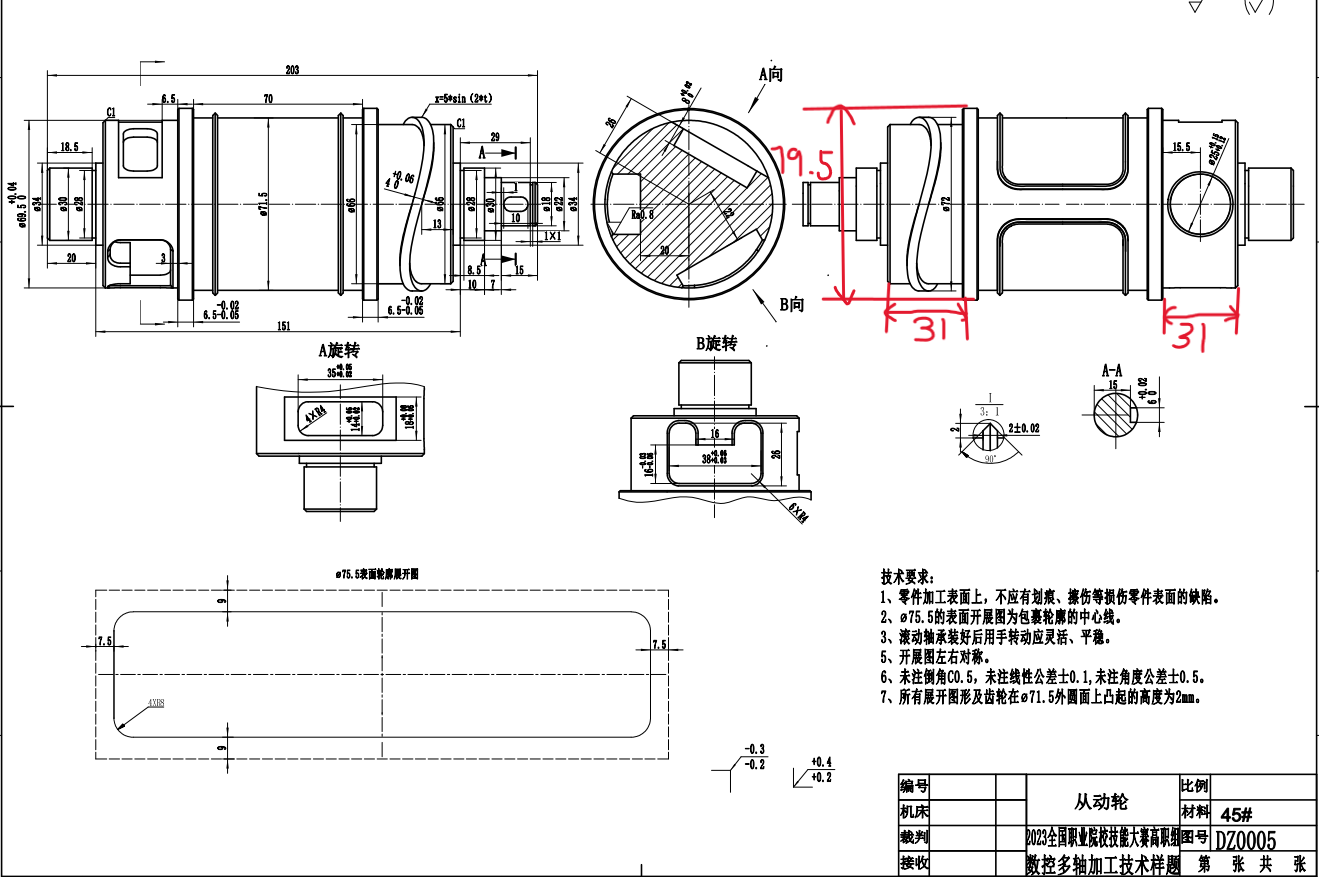
缠绕曲线
- 曲线-缠绕曲线
在面上偏置曲线
- 曲线-在面上偏置曲线
7.4 复习案例1—草图1
7.5 复习案例2—曲面2
8.1 项目1:1+X理论题(8.1第八单元:UG理论题(1+X))
- 见链接1+X理论题文章篇
UGNX12.0学习笔记
http://haozi520.github.io/2023/07/20/ug/